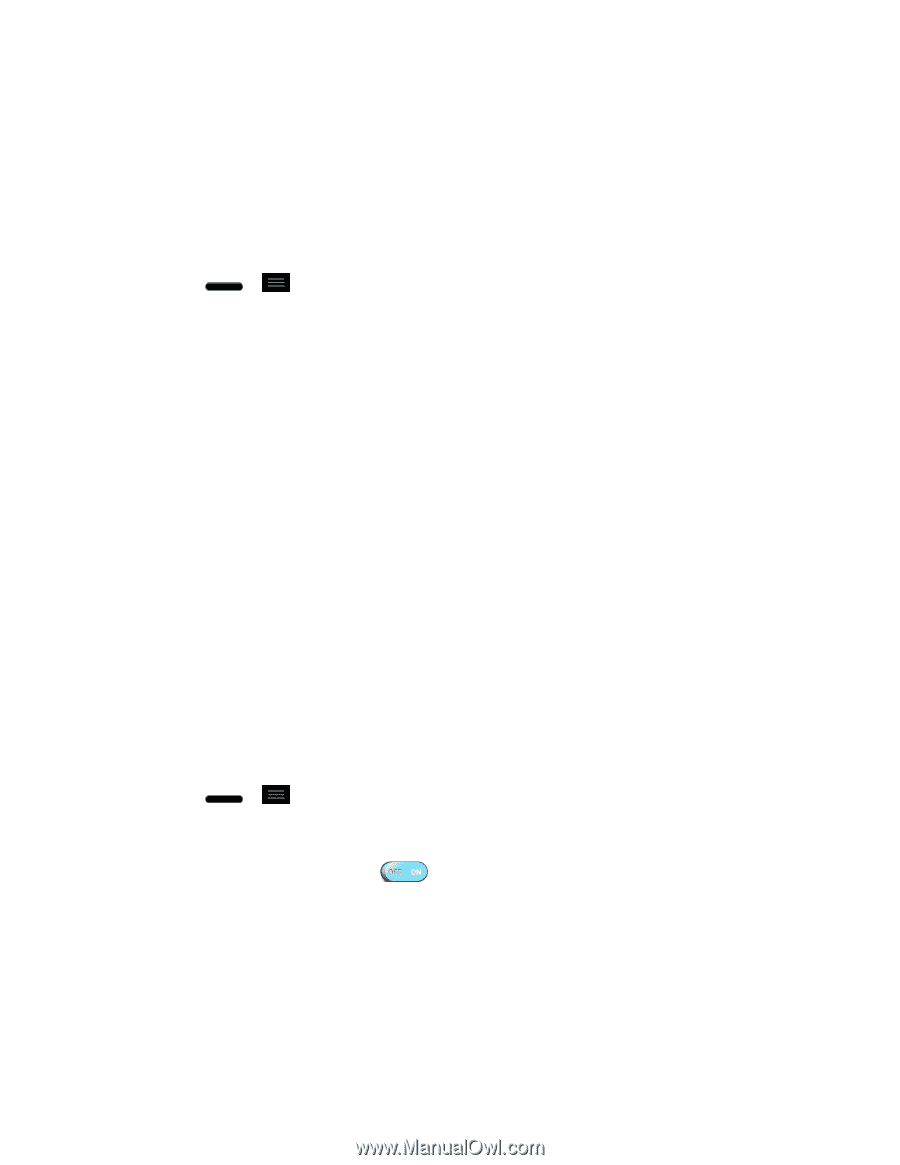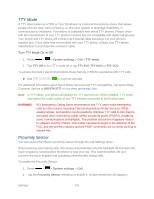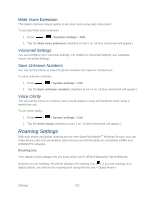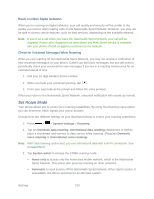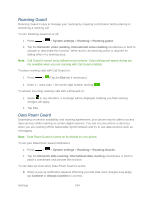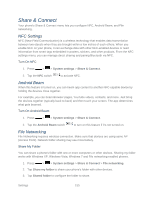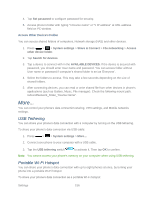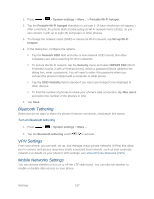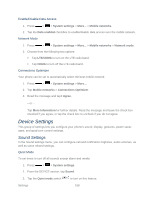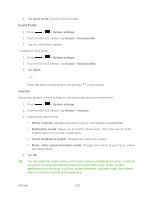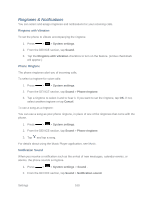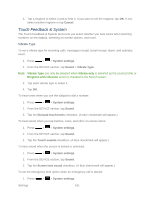LG LS720 User Guide - Page 166
More..., USB Tethering, Portable Wi-Fi Hotspot, Access Other Device's Folder
 |
View all LG LS720 manuals
Add to My Manuals
Save this manual to your list of manuals |
Page 166 highlights
4. Tap Set password to configure password for security. 5. Access phone's folder with typing "\\ Device name" or "\\ IP address" at URL address field on PC window. Access Other Device's Folder You can access shared folders of computers, Network storage (NAS) and other devices. 1. Press > > System settings > Share & Connect > File networking > Access other device folder. 2. Tap Search for devices. 3. Tap a device to connect with in the AVAILABLE DEVICES. If the device is secured with password, you should enter User name and password. You can access folder without User name or password if computer's shared folder is set as 'Everyone'. 4. Select the folders to access. This may take a few seconds depending on the size of shared folders. 5. After connecting devices, you can read or write shared file from other devices in phone's applications (such as Gallery, Music, File manager). Check the following mount path: /sdcard/Network_folder_"Device Name". More... You can control your phone's data connection sharing, VPN settings, and Mobile networks settings. USB Tethering You can share your phone‟s data connection with a computer by turning on the USB tethering. To share your phone's data connection via USB cable: 1. Press > > System settings > More.... 2. Connect your phone to your computer with a USB cable. 3. Tap the USB tethering switch to activate it. Then tap OK to confirm. Note: You cannot access your phone's memory on your computer when using USB tethering. Portable Wi-Fi Hotspot You can share your phone's data connection with up to eight phones at once, by turning your phone into a portable Wi-Fi hotspot. To share your phone‟s data connection as a portable Wi-Fi hotspot: Settings 156