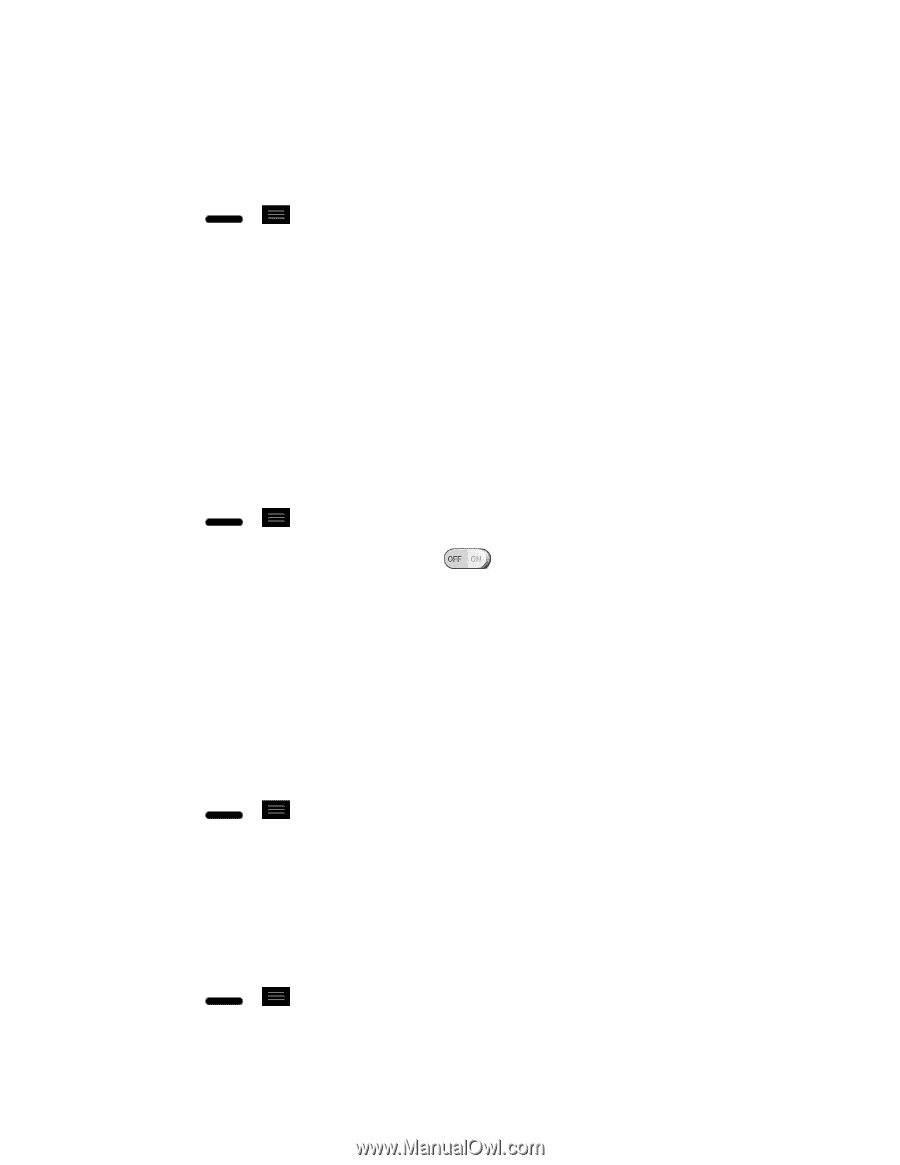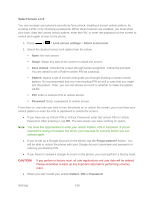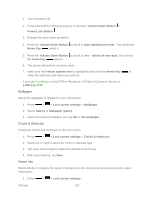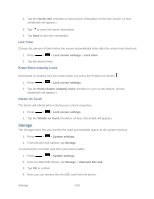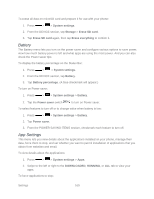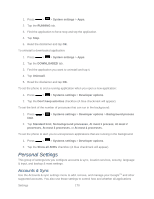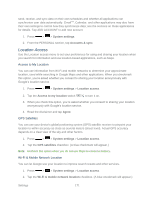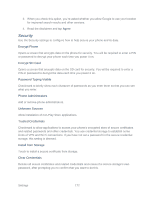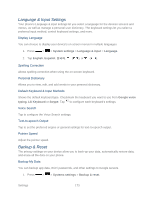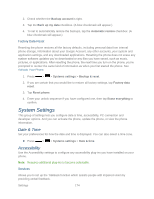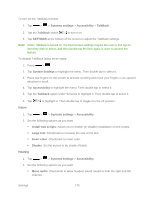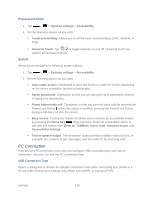LG LS720 User Guide - Page 181
Location Access, Access to My Location, GPS Satellites, Wi-Fi & Mobile Network Location
 |
View all LG LS720 manuals
Add to My Manuals
Save this manual to your list of manuals |
Page 181 highlights
send, receive, and sync data on their own schedules and whether all applications can synchronize user data automatically. GmailTM, Calendar, and other applications may also have their own settings to control how they synchronize data; see the sections on those applications for details. Tap ADD ACCOUNT to add new account. 1. Press > > System settings. 2. From the PERSONAL section, tap Accounts & sync. Location Access Use the Location access menu to set your preferences for using and sharing your location when you search for information and use location-based applications, such as Maps. Access to My Location You can use information from Wi-Fi and mobile networks to determine your approximate location, used while searching in Google Maps and other applications. When you checkmark this option, you„re asked whether you consent to sharing your location anonymously with Google„s location service. 1. Press > > System settings > Location access. 2. Tap the Access to my location switch to turn it on. 3. When you check this option, you‟re asked whether you consent to sharing your location anonymously with Google‟s location service. 4. Read the disclaimer and tap Agree. GPS Satellites You can use your device's global positioning system (GPS) satellite receiver to pinpoint your location to within accuracy as close as several meters (street level). Actual GPS accuracy depends on a clear view of the sky and other factors. 1. Press > > System settings > Location access. 2. Tap the GPS satellites checkbox. (A blue checkmark will appear.) Note: Uncheck this option when you do not use Maps to conserve battery. Wi-Fi & Mobile Network Location You can let Google use your location to improve search results and other services. 1. Press > > System settings > Location access. 2. Tap the Wi-Fi & mobile network location checkbox. (A blue checkmark will appear.) Settings 171