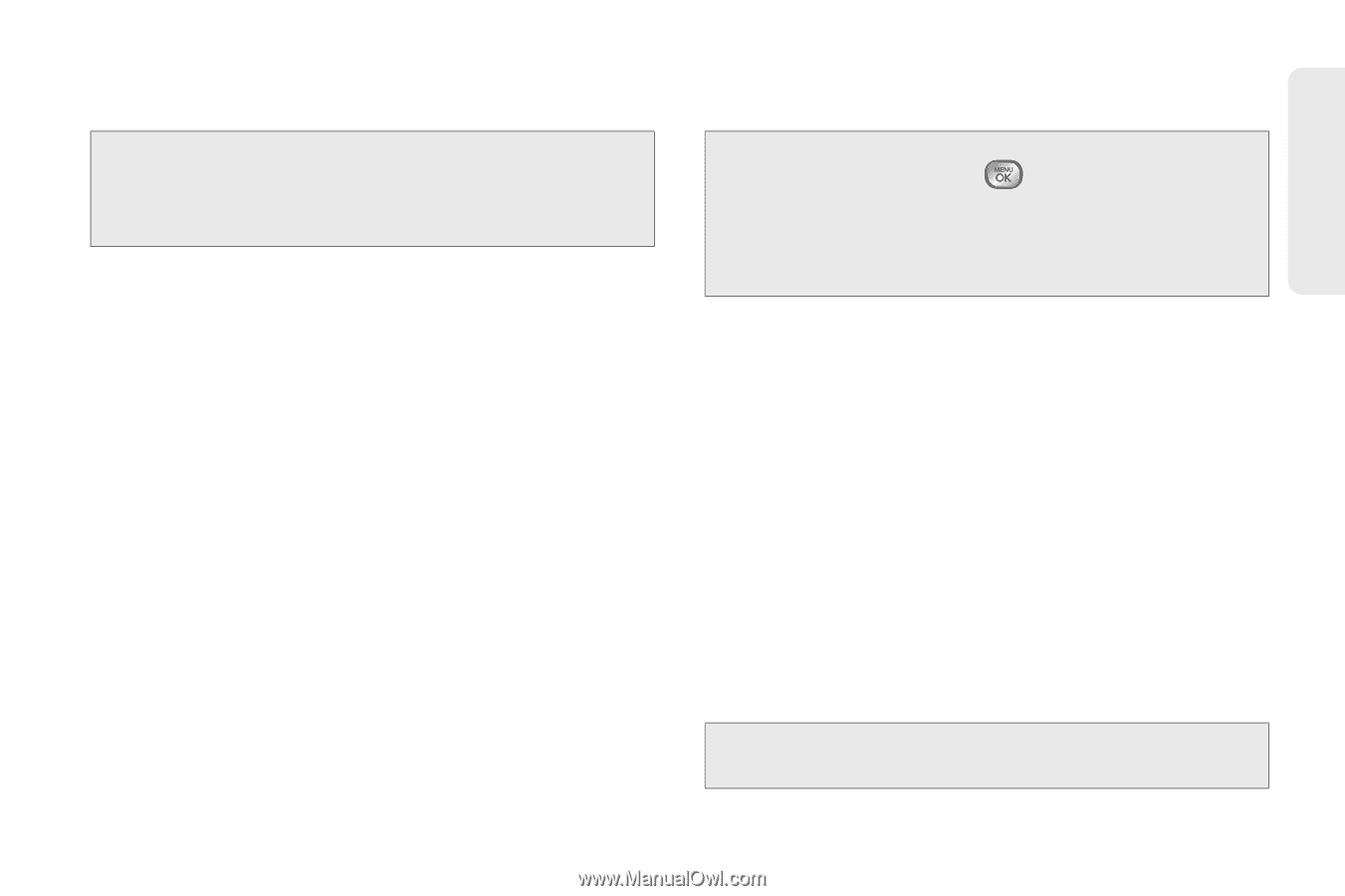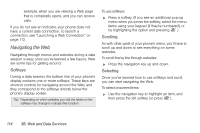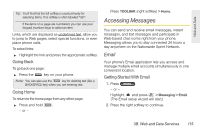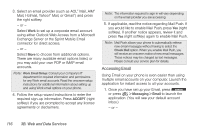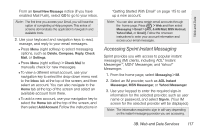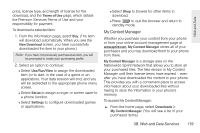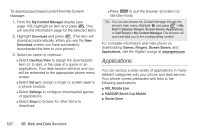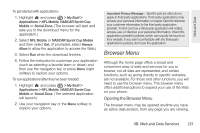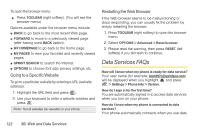LG LX610 Red User Guide - Page 127
Accessing Sprint Instant Messaging
 |
View all LG LX610 Red manuals
Add to My Manuals
Save this manual to your list of manuals |
Page 127 highlights
Web and Data From an Email New Message notice (if you have enabled Mail Push), select GO to go to your inbox. Note: The first time you access your Email, you will have the option of completing a Help program. This series of screens demonstates the application's navigation and available tools. 2. Use your keyboard and navigation keys to read, manage, and reply to your email messages. Ⅲ Press Menu (right softkey) to select messaging options, such as Delete, Compose, Reply, Check Mail, or Settings. Ⅲ Press Menu (right softkey) > Check Mail to manually check for new messages. Ⅲ To view a different email account, use your navigation key to select the drop-down menu next to the Inbox tab at the top of the screen, and then select an account. You can also navigate to the Home tab at the top of the screen and select an available account from there. Ⅲ To add a new account, use your navigation key to select the Home tab at the top of the screen, and then select Add Account. Follow the instructions in "Getting Started With Email" on page 115 to set up a new account. Note: You can also access certain email accounts through the home page. Press > Web and then select Messaging > Email > [AOL & AIM Mail, MSN Hotmail, Yahoo! Mail, or Gmail]. Follow the onscreen instructions to enter your account information and access your email messages. Accessing Sprint Instant Messaging Sprint provides you with access to popular instant messaging (IM) clients, including AOL® Instant MessengerTM, MSN® Messenger, and Yahoo!® Messenger. 1. From the home page, select Messaging > IM. 2. Select an IM provider, such as AOL Instant Messenger, MSN Messenger, or Yahoo! Messenger. 3. Use your keypad to enter the required sign-in information for the selected provider, such as user name or password, and select Sign In. (Your IM screen for the selected provider will be displayed.) Note: The information required to sign in will vary depending on the instant messaging provider you are accessing. 3B. Web and Data Services 117