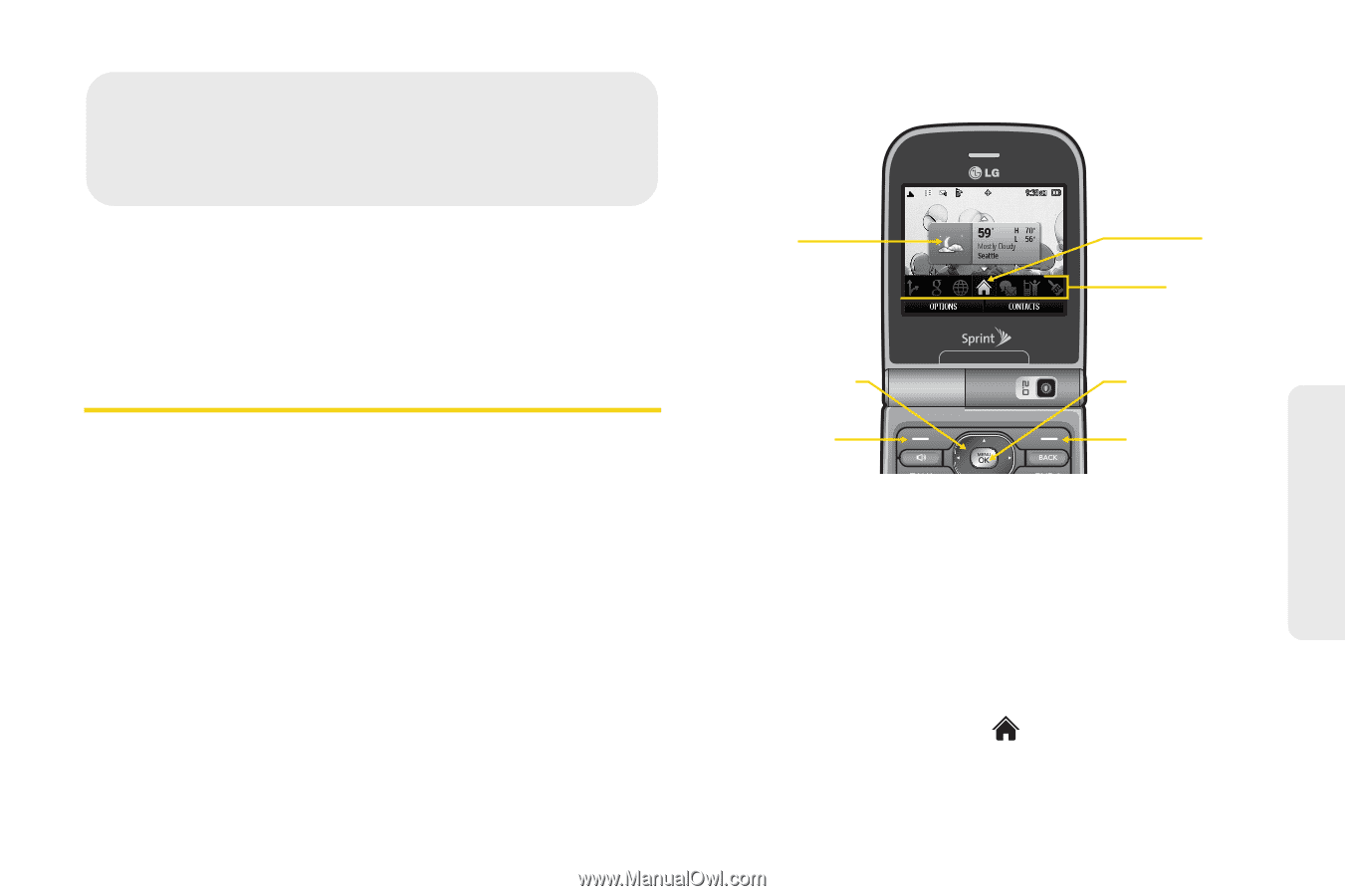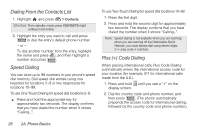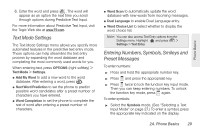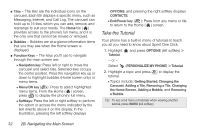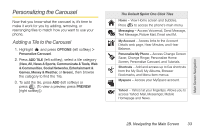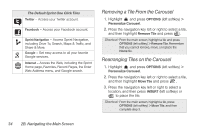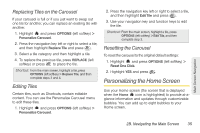LG LX610 Red User Guide - Page 41
Navigating the Main, Screen
 |
View all LG LX610 Red manuals
Add to My Manuals
Save this manual to your list of manuals |
Page 41 highlights
2B. Navigating the Main Screen The Sprint One Click Main Screen Main Screen Navigation ࡗ Getting to Know Sprint One Click (page 31) ࡗ Personalizing the Carousel (page 33) ࡗ Personalizing the Home Screen (page 35) Bubbles Tiles Carousel Getting to Know Sprint One Click Navigation key Menu/OK key Sprint One Click brings all your favorite features to your fingertips. Instead of navigating through the levels of a traditional phone menu, this design puts the things you need the most - features like text messaging, Internet access, and GPS navigation - right up front. Not only can you access what you need right away, you get to choose what and where it all goes. Using the Sprint One Click main screen is easy once you've learned a few basics. Left Softkey Right Softkey The illustration above shows the basic layout of your phone's main screen, also known as the standby screen. The callouts highlight what you'll need to know to get started with Sprint One Click. ⅷ Carousel - The carousel is the bottom row of tiles, or icons, on your main screen. Pressing the navigation key left or right moves the carousel. The tile in the center is the tile whose contents are displayed. In the illustration, the Home tile ( ) is in the center, so the Home screen is displayed. 2B. Navigating the Main Screen 31