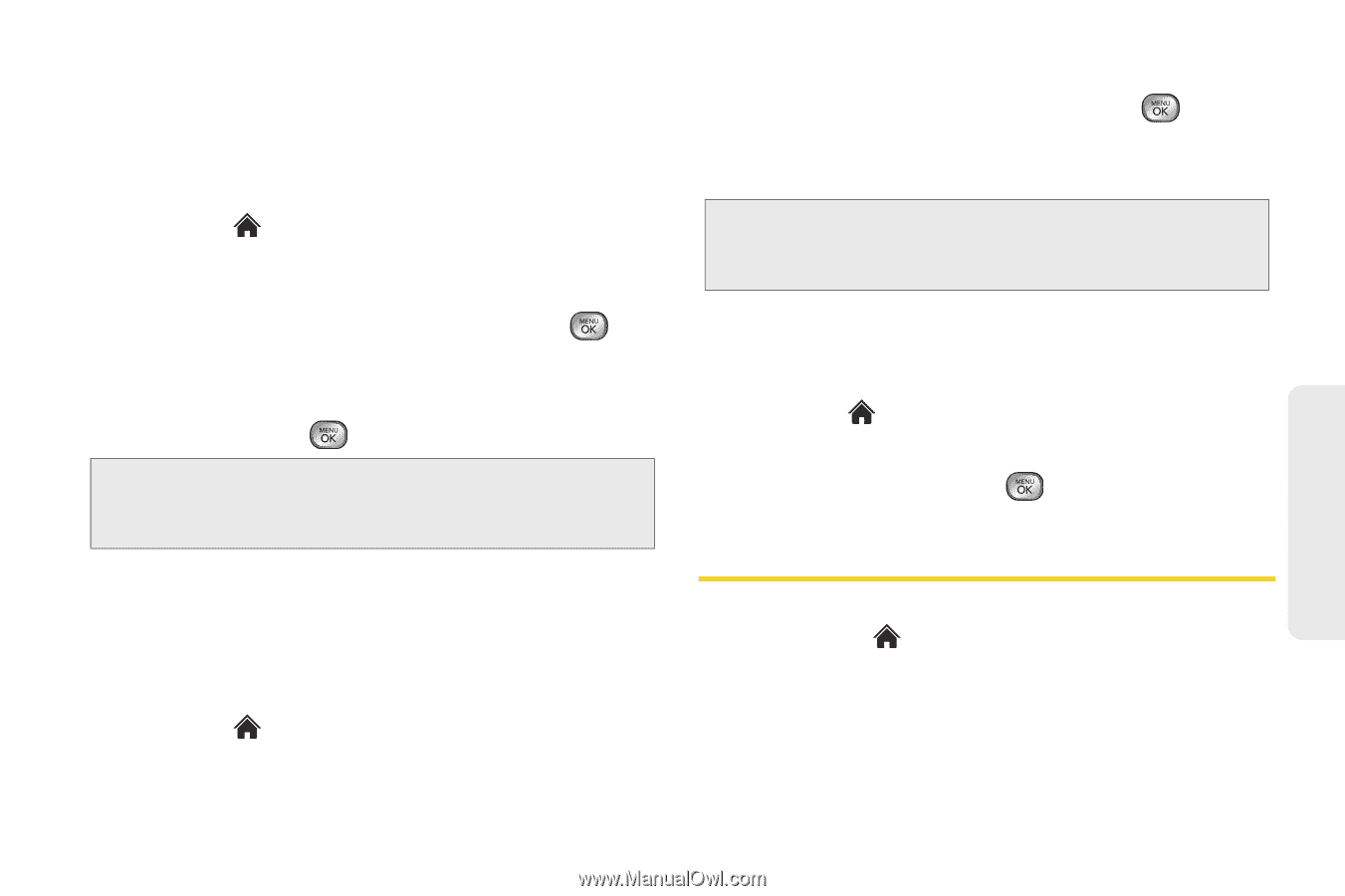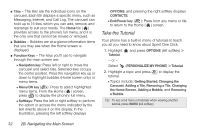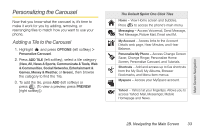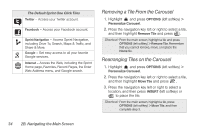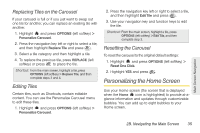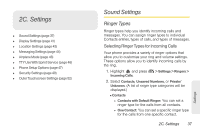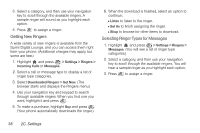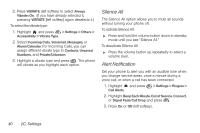LG LX610 Red User Guide - Page 45
Personalizing the Home Screen
 |
View all LG LX610 Red manuals
Add to My Manuals
Save this manual to your list of manuals |
Page 45 highlights
Main Screen Navigation Replacing Tiles on the Carousel If your carousel is full or if you just want to swap out one tile for another, you can replace an existing tile with another. 1. Highlight and press OPTIONS (left softkey) > Personalize Carousel. 2. Press the navigation key left or right to select a tile, and then highlight Replace Tile and press . 3. Select a tile category and then highlight a tile. 4. To replace the previous tile, press REPLACE (left softkey) or press to place the tile. Shortcut: From the main screen, highlight a tile, press OPTIONS (left softkey) > Replace Tile, and then complete steps 3 and 4. Editing Tiles Certain tiles, such as Shortcuts, contain editable content. You can use the Personalize Carousel menu to edit these tiles. 1. Highlight and press OPTIONS (left softkey) > Personalize Carousel. 2. Press the navigation key left or right to select a tile, and then highlight Edit Tile and press . 3. Use your navigation key and function keys to edit the tile. Shortcut: From the main screen, highlight a tile, press OPTIONS (left softkey) > Edit Tile, and then complete step 3. Resetting the Carousel To reset the carousel to the original default settings: 1. Highlight and press OPTIONS (left softkey) > Reset One Click. 2. Highlight YES and press . Personalizing the Home Screen Use your Home screen (the screen that is displayed when the Home icon is highlighted) to provide at-aglance information and updates through customizable bubbles. You can add up to eight bubbles to your Home screen. 2B. Navigating the Main Screen 35