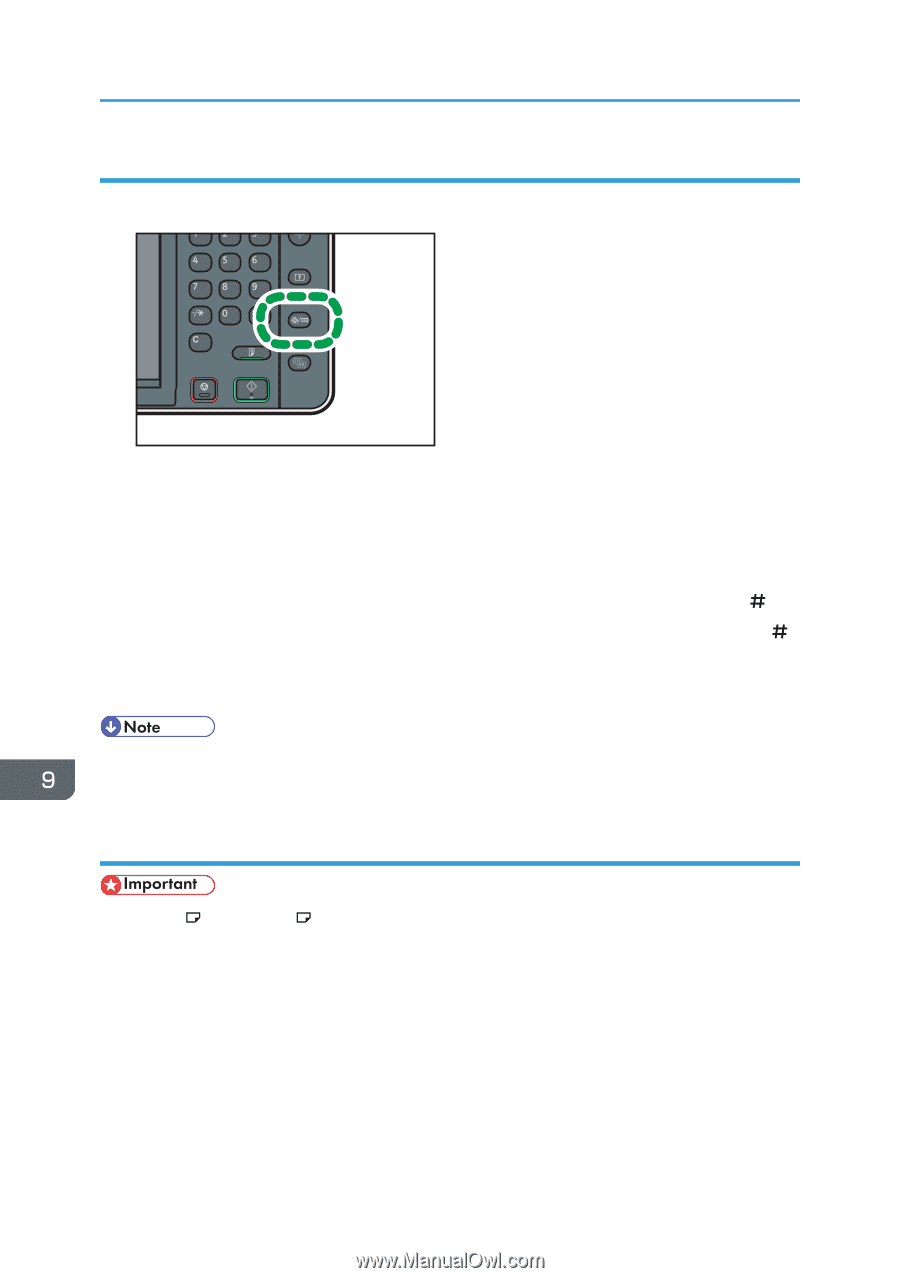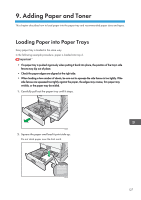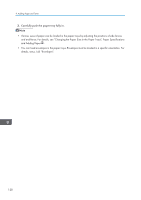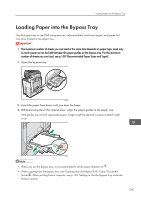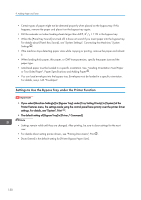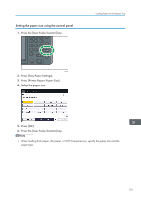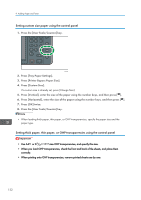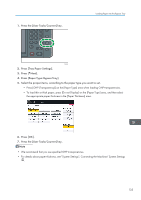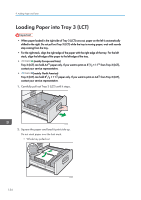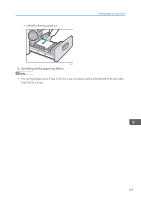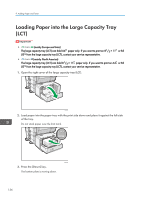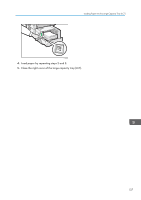Ricoh Aficio MP 5002 User Guide - Page 134
Setting custom size paper using the control panel, Setting thick paper, thin paper, or OHP
 |
View all Ricoh Aficio MP 5002 manuals
Add to My Manuals
Save this manual to your list of manuals |
Page 134 highlights
9. Adding Paper and Toner Setting custom size paper using the control panel 1. Press the [User Tools/Counter] key. CJS039 2. Press [Tray Paper Settings]. 3. Press [Printer Bypass Paper Size]. 4. Press [Custom Size]. If a custom size is already set, press [Change Size]. 5. Press [Vertical], enter the size of the paper using the number keys, and then press [ ]. 6. Press [Horizontal], enter the size of the paper using the number keys, and then press [ ]. 7. Press [OK] twice. 8. Press the [User Tools/Counter] key. • When loading thick paper, thin paper, or OHP transparencies, specify the paper size and the paper type. Setting thick paper, thin paper, or OHP transparencies using the control panel • Use A4 or 81/2 × 11 size OHP transparencies, and specify this size. • When you load OHP transparencies, check the front and back of the sheets, and place them correctly. • When printing onto OHP transparencies, remove printed sheets one by one. 132