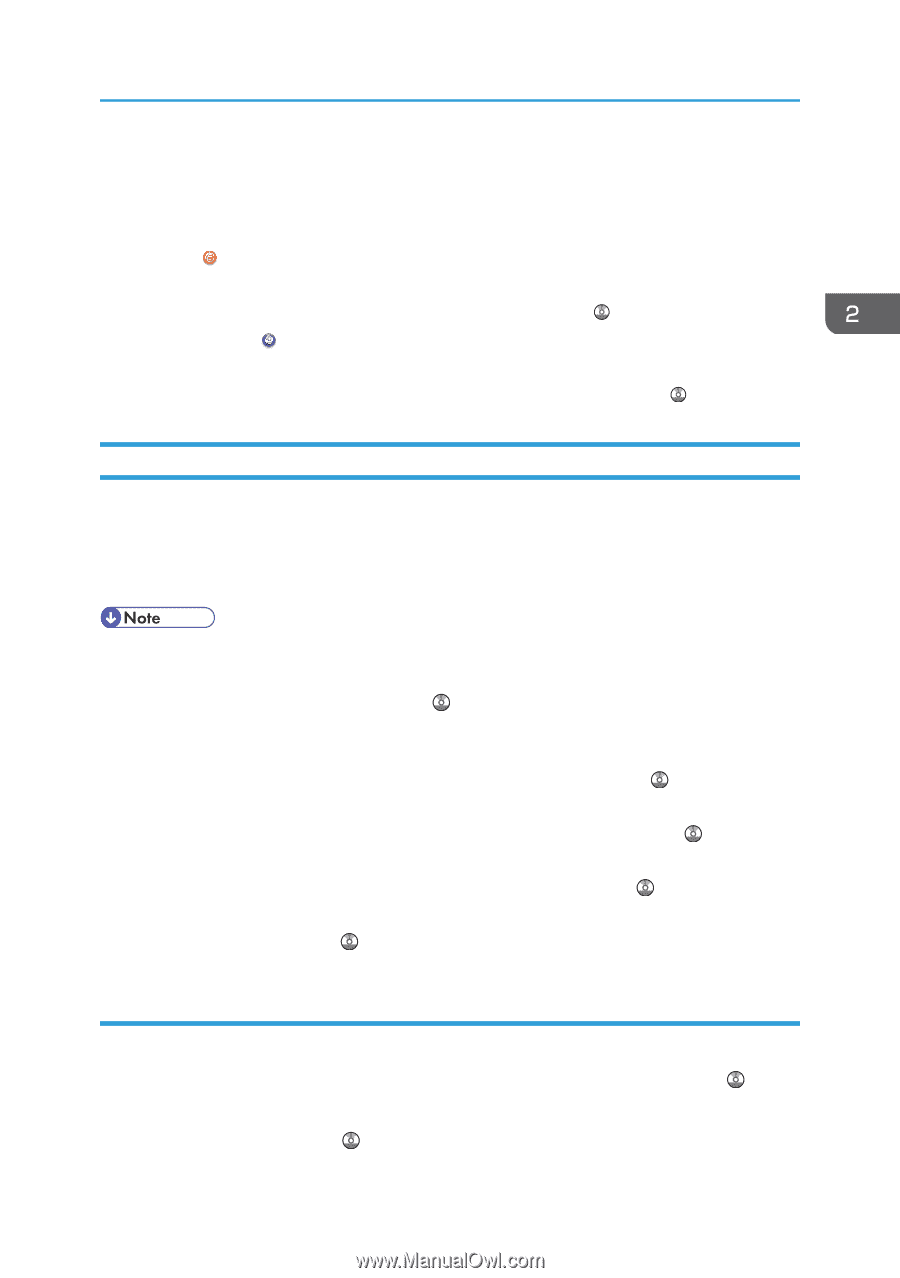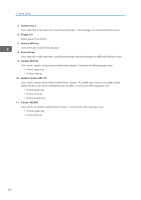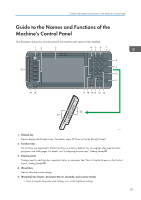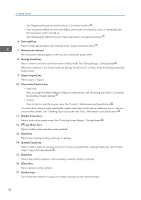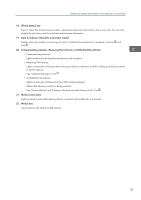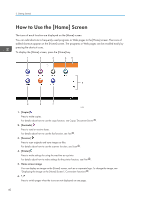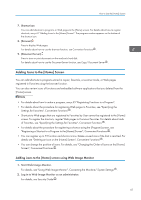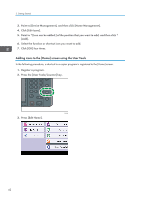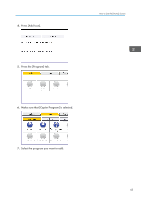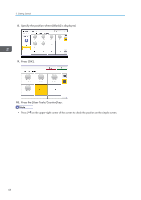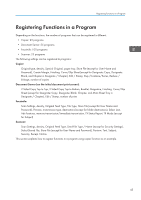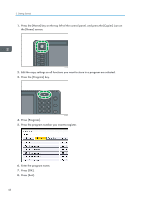Ricoh Aficio MP 5002 User Guide - Page 43
Adding Icons to the [Home] Screen, Adding icons to the [Home] screen using Web Image Monitor - security guide
 |
View all Ricoh Aficio MP 5002 manuals
Add to My Manuals
Save this manual to your list of manuals |
Page 43 highlights
How to Use the [Home] Screen 7. Shortcut icon You can add shortcuts to programs or Web pages to the [Home] screen. For details about how to register shortcuts, see p.41 "Adding Icons to the [Home] Screen". The program number appears on the bottom of the shortcut icon. 8. [Browser] Press to display Web pages. For details about how to use the browser function, see Convenient Functions . 9. [Document Server] Press to store or print documents on the machine's hard disk. For details about how to use the Document Server function, see Copy/ Document Server . Adding Icons to the [Home] Screen You can add shortcuts to programs stored in copier, facsimile, or scanner mode, or Web pages registered in Favorites using the browser function. You can also review icons of functions and embedded software applications that you deleted from the [Home] screen. • For details about how to make a program, see p.45 "Registering Functions in a Program". • For details about the procedure for registering Web pages to Favorites, see "Specifying the Settings for Favorites", Convenient Functions . • Shortcuts to Web pages that are registered to Favorites by User cannot be registered to the [Home] screen. To register the shortcuts, register Web pages to Common Favorites. For details about kinds of Favorites, see "Specifying the Settings for Favorites", Convenient Functions . • For details about the procedure for registering a shortcut using the [Program] screen, see "Registering a Shortcut to a Program to the [Home] Screen", Convenient Functions . • You can register up to 72 function and shortcut icons. Delete unused icons if the limit is reached. For details see "Deleting an Icon on the [Home] Screen", Convenient Functions . • You can change the position of icons. For details, see "Changing the Order of Icons on the [Home] Screen", Convenient Functions . Adding icons to the [Home] screen using Web Image Monitor 1. Start Web Image Monitor. For details, see "Using Web Image Monitor", Connecting the Machine/ System Settings . 2. Log in to Web Image Monitor as an administrator. For details, see Security Guide . 41