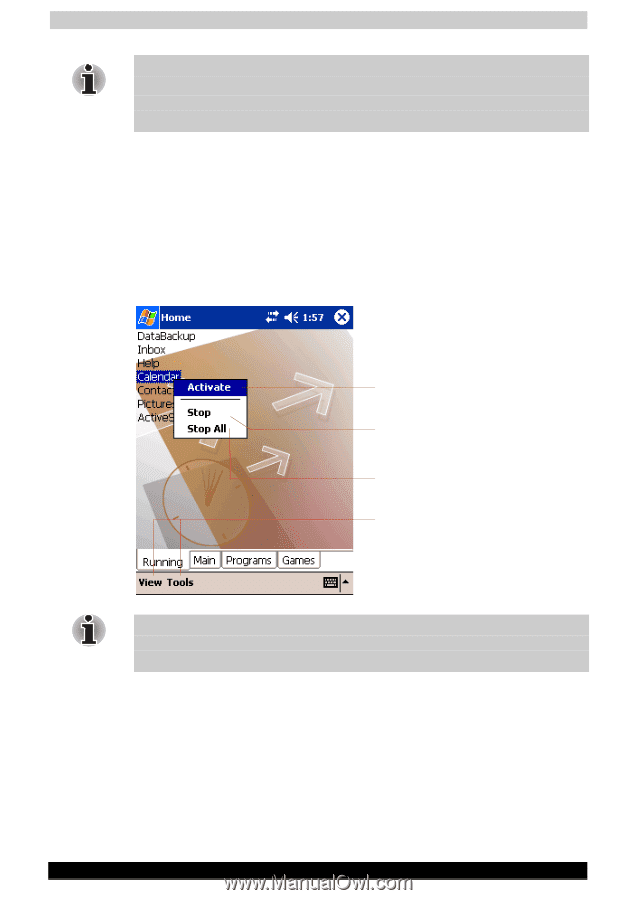Toshiba e750 User Manual - Page 157
About Running, Application Activate/Stop
 |
UPC - 032017179769
View all Toshiba e750 manuals
Add to My Manuals
Save this manual to your list of manuals |
Page 157 highlights
Optional Functions Also, you can launch an application by moving the cursor button or scroller to select and pressing the center of the cursor button to confirm. You can add tabs up to a maximum of 10 kinds and icons up to 18 in a tab. About Running In the Running tab, the active application names are displayed. The icons do not appear. Application Activate/Stop: Tap the application name you want to activate. You can also activate the application from the pop-up menu displayed by tapping and holding the application name. Tap to activate the selected application. Tap to quit the selected application. When finished, the applicatin name disappears. Tap to quit all running applications displayed in the Running tab. You can select the View menu or the Tools menu on the Running tab screen. You can select Text color... from the View menu, the Tab Settings... or About from the Tools menu respectively. You can show a pop-up menu by tapping and holding any portion other than the application names displayed in the Running tab. In this case, only the Stop All is selectable. User's Manual 10-2