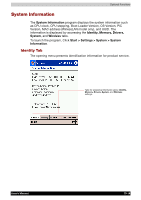Toshiba e750 User Manual - Page 164
Tab Settings, Tools, New tab, Select tab, Browse, Settings, Text Color, Adding tabs
 |
UPC - 032017179769
View all Toshiba e750 manuals
Add to My Manuals
Save this manual to your list of manuals |
Page 164 highlights
Optional Functions 4. Adding tabs 1. Select Tab Settings from the Tools menu. The Tab Settings screen appears. 2. Tap the New button. An input screen appears. 3. Input the name you want to give the tab (up to 10 characters) into the New tab box. 4. Tap the OK button. The new tab is added and the Tab Settings screen reappears. 5. Tap OK at the upper right to return to the Home screen. 5. Setting the background image 1. Select Tab Settings from the Tools menu. The Tab Settings screen appears. 2. Select the tab whose background you want to set at the Select tab box. 3. Tap the Browse button to display the Browse dialog. 4. Select and tap the image to be used as the background. The Tab Settings screen reappears. 5. Tap OK at the upper right to return to the Home screen. 6. Setting the text colour Different colours can be set for the application names at the different tabs. 1. Display the tab whose color you want to set, then select Text Color from the View menu. 2. Tap the colour you want to set from the list of displayed colors. That colour is set for the application names. User's Manual 10-9