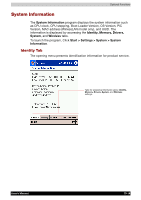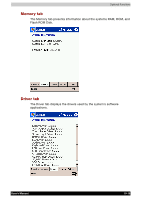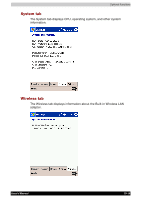Toshiba e750 User Manual - Page 166
Making a Backup, CF Card, SD Memory, Start, Programs, DataBackup, Custom Name, Backup
 |
UPC - 032017179769
View all Toshiba e750 manuals
Add to My Manuals
Save this manual to your list of manuals |
Page 166 highlights
Optional Functions Making a Backup The backup function allows you to back up the data from the main unit to a storage device. The backed up data can be restored and deleted. Before performing the backup or restore operations, do the following; Check that there is enough space in the main unit's memory and on the storage device. The data is saved as a backup file (.dbk) on your storage device. Make sure the main unit's power is off when loading and unloading the CF/SD card. Save current data in the main unit's memory before backing it up on the CF/SD card. To make a backup to the CF/SD card, insert a CF Card or a SD Memory Card. 1. Tap Start, Programs, and then DataBackup to display the DataBackup screen. 2. Select a Custom Name, if you want. 3. Select and tap the storage device. 4. Tap the Backup button. 5. Tap Yes. A message is displayed during the backup process. When the backup is completed, a backup finished message appears. 6. Tap OK to return to the previous screen. If the available storage device capacity is inadequate to contain the data from the e750, the backup process stops. Check the storage device capacity before starting the backup. If the CF/SD card is write protected, you cannot save the backup data. Cancel the write protection before starting the backup. Enter custom name. Default is "Backup". (See step 3 above) Select "Flash ROM Disk", "CF Card", or "SD Card" (Step 4 above) User's Manual Backup button. Push to begin backup operation. (See step 5 above.) 10-11