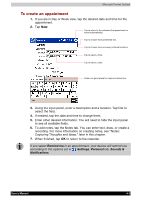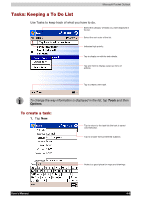Toshiba e750 User Manual - Page 76
Finding a contact, Using the Summary Screen, Contacts, All Contacts, View > By Company
 |
UPC - 032017179769
View all Toshiba e750 manuals
Add to My Manuals
Save this manual to your list of manuals |
Page 76 highlights
Microsoft Pocket Outlook Finding a contact There are four ways to find a contact: Tap , then Find, enter the contact name (first, last, or middle), phone number, or address, select Contacts for the type, and then tap Go. From Contacts, start typing a contact name until you see it displayed on the screen. To show all contacts again, tap the text box at the top of the screen and clear the text, or tap the arrow icon to the right of the text box. In the contact list, tap the category list (labeled All Contacts by default) and tap the category to which you've assigned a contact. To show all contacts again, select All Contacts. To view the names of companies your contacts work for, in the contact list, tap View > By Company. The number of contacts that work for that company will be displayed to the right of the company name. Using the Summary Screen When you tap a contact in the contact list, a summary screen is displayed. To change the contact information, tap Edit. View contact details. Tap to change contact information. Tap to view notes. User's Manual 4-7