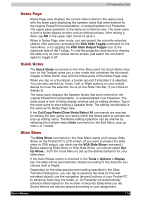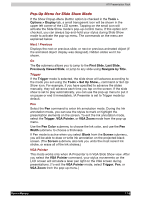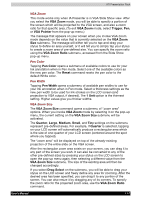Toshiba e750 User Manual - Page 182
Controlling Transition Effects, Merging Presentations, To Current Selection
 |
UPC - 032017179769
View all Toshiba e750 manuals
Add to My Manuals
Save this manual to your list of manuals |
Page 182 highlights
ATI Presentation Pack Controlling Transition Effects Any transition effects that were assigned in your original PowerPoint file will be retained when the IA Presenter Converter converts it to an .iap file on your Pocket PC. However, IA Presenter also furnishes many attractive transition effects that can be assigned to the .iap file. You can assign a particular transition effect to an individual selected slide, or to all slides in the current file. After you select one or more slides, tap Slide Transition... on the Edit Menu or the icon on the Toolbar. The Slide Transition screen will appear. In it, you can select a transition effect, a speed for the transition effect, method of slide advancement during a slide show, and associate a sound (.wav file) to a slide. Merging Presentations You can merge the slides of two different presentations into one file. The new inserted slides will adopt the Master Slide style of the current file. Therefore, you should first open the presentation whose Master Slide style you want to adopt to. The next thing you should do is select Options... from the Tools Menu and open the File tab. Tap OK to close the tab and save the settings. If you selected To Current Selection in the File tab as the insertion position, use your stylus to tap the desired insertion point in the current file (in Slide Sorter view). Or, select the slide after which you want the imported slides to be inserted. Select the Insert Slides From Files... command from the Tools Menu. A listing of files will appear. Tap the name of the file whose slides you want to merge with the current file, and it will be done immediately. This command can be undone or redone (Edit Menu). You can also use Save Presentation As... (Tools Menu) if you wish to save a backup copy before you start the merge operation, if desired. More information about the General, File, Display, and VGA Output tabs are included in the on-line Help. User's Manual 11-10