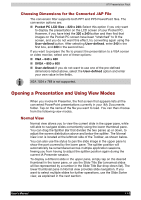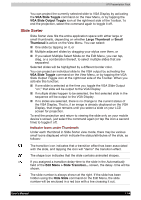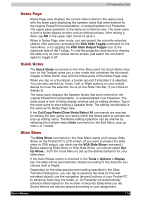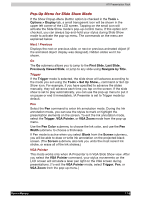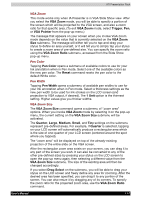Toshiba e750 User Manual - Page 180
VGA Zoom Ratio, Screen, Pause Auto Play, Blank, Using the Blank Option with Pen Mode, Clear Last Pen
 |
UPC - 032017179769
View all Toshiba e750 manuals
Add to My Manuals
Save this manual to your list of manuals |
Page 180 highlights
ATI Presentation Pack VGA Zoom Ratio The VGA Zoom Ratio command opens a submenu of pre-defined "zoom ratio" options. When you invoke VGA Zoom mode by selecting it on the pop-up menu, the current setting on the VGA Zoom Ratio submenu will be activated. Screen The Screen submenu contains commands that allow you to pause a Slide Show (Pause Auto Play), project a blank screen (Blank), undo the most recent Ink stroke (Clear Last Pen), or erase all Ink strokes (Clear All Pen). Pause Auto Play If you have specified that you want slides to advance automatically after a specified number of seconds (using the Set Up Show... command on the Tools Menu or the Set Up Show icon on the Toolbar), you can select Pause Auto Play during the playing of a slide show to pause the show. When ready to continue the automatic progress of a slide show, tap Resume Auto Play. Blank When you select Blank, your LCD screen will become completely black, and the black screen will also be projected to your VGA screen. (After you have selected Blank, the command name changes to Restore. Tap Restore when you are ready to return to the slide that was previously displayed.) Using the Blank Option with Pen Mode: When the Blank option is active and IA Presenter is in Pen mode, you can write or draw digital Ink on the screen, and it will be output to the VGA device. In effect, this allows you to project an "electronic blackboard" which you might find useful when giving a presentation to an audience. Be aware that any Ink strokes you draw on the Blank screen will be lost when you exit Blank mode. They cannot be retained. When IA Presenter is in VGA Zoom mode or VGA Pointer mode, the Blank option is not available. Clear Last Pen Erases the last individual Ink stroke. This command can be applied repeatedly until there are no more Ink strokes in the current slide. Clear All Pen Erases all the pen strokes on the current slide. Speaker Notes This command displays the current slide's Note text (if any) in a pop-up window, with the slide number also shown, on top of the displayed slide. To advance the slide or object when the Speaker Notes window is shown, tap on the underlying slide. When you advance the slides, the Speaker Notes window remains open and interactively displays the Note text of the related slide. To close the Speaker Notes window, tap the "X" in the upper right corner. User's Manual 11-8