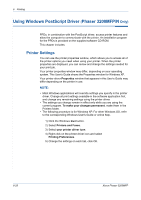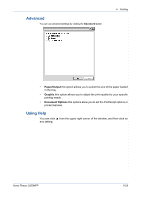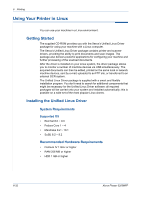Xerox 3200MFPN User Guide - Page 111
Opening the Troubleshooting Guide, Changing the Status Monitor Program Setting, All Programs
 |
UPC - 095205731958
View all Xerox 3200MFPN manuals
Add to My Manuals
Save this manual to your list of manuals |
Page 111 highlights
6 Printing Opening the Troubleshooting Guide Double click the Status monitor icon on the Windows task bar. Double click this icon. Or, From the Start menu, select Programs or All ProgramsÆ Xerox Phaser 3200MFP ÆTroubleshooting guide. Changing the Status Monitor Program Setting The following window opens when you click the Status monitor icon on the Windows task bar and select Option. • Display when job is finished for network printer shows the Status monitor balloon when your job is complete. • Display when error occurs during printing the Status monitor balloon appears when an error occurs while printing. • Schedule an automatic status checking every allows the computer to update the printer status regularly. Setting the value close to 1 second causes the computer to check the printer status more frequently, thereby allowing a faster response to any printer error. NOTE: When the Status monitor balloon appears to indicate an error, you can cancel the current print job or see the corresponding solution. If you select Cancel Printing, turn the printer off and then click OK. It may take several minutes. Note that this will lose data which is being sent to the printer via network. Xerox Phaser 3200MFP 6-31