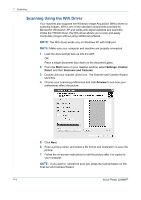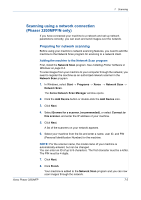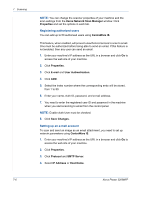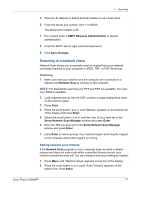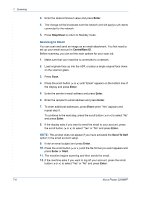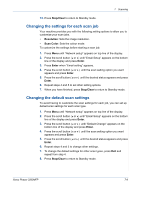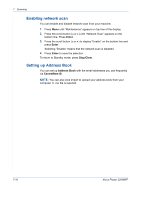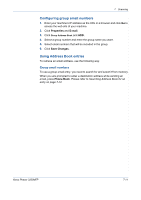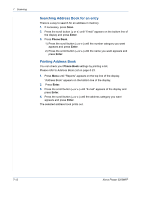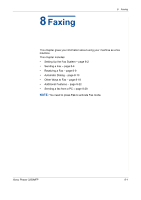Xerox 3200MFPN User Guide - Page 141
Changing the settings for each scan job, Changing the default scan settings, Stop/Clear, Resolution
 |
UPC - 095205731958
View all Xerox 3200MFPN manuals
Add to My Manuals
Save this manual to your list of manuals |
Page 141 highlights
7 Scanning 13. Press Stop/Clear to return to Standby mode. Changing the settings for each scan job Your machine provides you with the following setting options to allow you to customize your scan jobs. • Resolution: Sets the image resolution. • Scan Color: Sets the colour mode. To customize the settings before starting a scan job: 1. Press Menu until "Network setup" appears on top line of the display. 2. Press the scroll button ( or ) until "Email Setup" appears on the bottom line of the display and press Enter. 3. Press Enter when "Email setting" appears. 4. Press the scroll button ( or ) until the scan setting option you want appears and press Enter. 5. Press the scroll button ( or ) until the desired status appears and press Enter. 6. Repeat steps 4 and 5 to set other setting options. 7. When you have finished, press Stop/Clear to return to Standby mode. Changing the default scan settings To avoid having to customize the scan settings for each job, you can set up default scan settings for each scan type. 1. Press Menu until "Network setup" appears on top line of the display. 2. Press the scroll button ( or ) until "Email Setup" appears on the bottom line of the display and press Enter. 3. Press the scroll button ( or ) until "Default-Change" appears on the bottom line of the display and press Enter. 4. Press the scroll button ( or ) until the scan setting option you want appears and press Enter. 5. Press the scroll button ( or ) until the desired status appears and press Enter. 6. Repeat steps 4 and 5 to change other settings. 7. To change the default settings for other scan types, press Exit and repeat from step 4. 8. Press Stop/Clear to return to Standby mode. Xerox Phaser 3200MFP 7-9