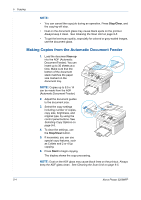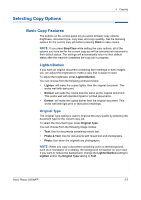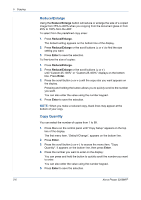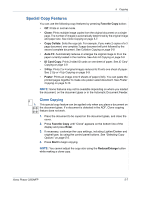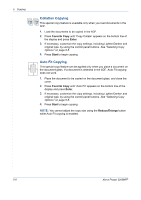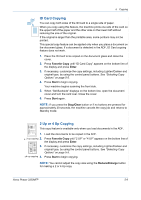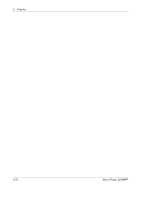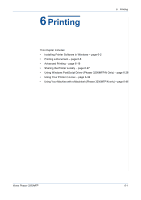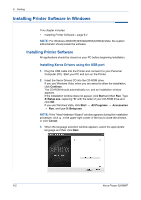Xerox 3200MFPN User Guide - Page 77
ID Card Copying, Up or 4 Up Copying, Favorite Copy, Enter, Start, Stop/Clear, Reduce/Enlarge - scan feature not available
 |
UPC - 095205731958
View all Xerox 3200MFPN manuals
Add to My Manuals
Save this manual to your list of manuals |
Page 77 highlights
5 Copying ID Card Copying You can copy both sides of the ID Card to a single side of paper. When you copy using this feature, the machine prints one side of the card on the upper half of the paper and the other side on the lower half without reducing the size of the original. If the original is larger than the printable area, some portions may not be printed. This special copy feature can be applied only when you place a document on the document glass. If a document is detected in the ADF, ID Card copying feature does not work. 1. Place the ID Card to be copied on the document glass and close the cover. 2. Press Favorite Copy until "ID Card Copy" appears on the bottom line of the display and press Enter. 3. If necessary, customize the copy settings, including Lighten/Darken and original type, by using the control panel buttons. See "Selecting Copy Options" on page 5-5. 4. Press Start to begin copying. Your machine begins scanning the front side. 5. When "Set Backside" displays on the bottom line, open the document cover and turn the card over. Close the cover. 6. Press Start again. NOTE: If you press the Stop/Clear button or if no buttons are pressed for approximately 30 seconds, the machine cancels the copy job and returns to Standby mode. 2 Up or 4 Up Copying This copy feature is available only when you load documents in the ADF. 2 1. Load the documents to be copied in the ADF. 1 2-up copying 2. 1 2 3. 3 4 Press Favorite Copy until "2 UP" or "4 UP" appears on the bottom line of the display and press Enter. If necessary, customize the copy settings, including Lighten/Darken and original type, by using the control panel buttons. See "Selecting Copy Options" on page 5-5. 4-up copying 4. Press Start to begin copying. NOTE: You cannot adjust the copy size using the Reduce/Enlarge button for making a 2 or 4 Up copy. Xerox Phaser 3200MFP 5-9