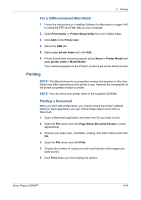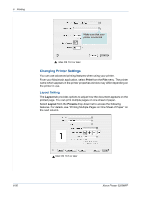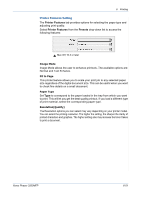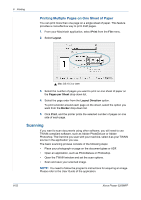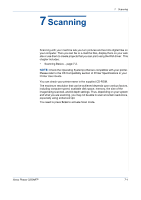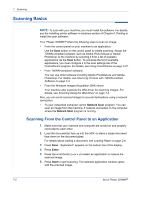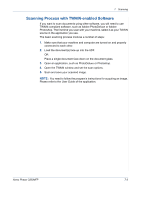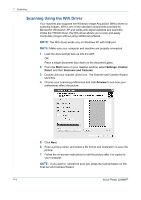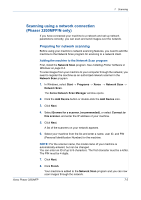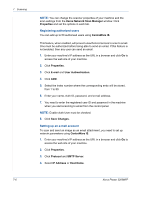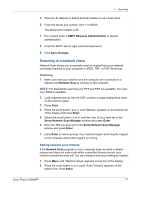Xerox 3200MFPN User Guide - Page 134
Scanning Basics, Scanning From the Control Panel to an Application
 |
UPC - 095205731958
View all Xerox 3200MFPN manuals
Add to My Manuals
Save this manual to your list of manuals |
Page 134 highlights
7 Scanning Scanning Basics NOTE: To scan with your machine, you must install the software. For details, see the installing printer software in windows section of Chapter 6, Printing to install the scan software. Your Phaser 3200MFP offers the following ways to scan an image: • From the control panel on your machine to an application: Use the Scan button on the control panel to initiate scanning. Assign the TWAIN-compliant software, such as Adobe Photo Deluxe or Adobe Photoshop, to the machine by selecting it from a list of available applications via the Scan button. To compose the list of available applications, you must configure it in the scan settings tab of the ControlCentre program. For details, see Using ControlCentre on page 2-22. • From TWAIN-compliant software: You can use other software including Adobe PhotoDeluxe and Adobe Photoshop. For details, see Scanning Process with TWAIN-enabled Software on page 7-3. • From the Windows Images Acquisition (WIA) driver: Your machine also supports the WIA driver for scanning images. For details, see Scanning Using the WIA Driver on page 7-4. Also, you can send scanned images to several destinations using a network connection: • To your networked computer via the Network Scan program. You can scan an image from the machine, if network-connected, to the computer where the Network Scan program is running. Scanning From the Control Panel to an Application 1. Make sure that your machine and computer are turned on and properly connected to each other. 2. Load the document(s) face up into the ADF, or place a single document face down on the document glass. For details about loading a document, see Loading Paper on page 2-6. 3. Press Scan. "Application" appears on the bottom line of the display. 4. Press Enter. 5. Press the scroll button ( or ) to select an application to receive the scanned image. 6. Press Start to start scanning. The selected application window opens with the scanned image. 7-2 Xerox Phaser 3200MFP