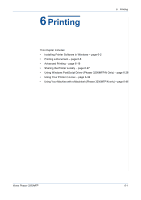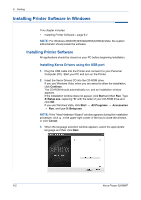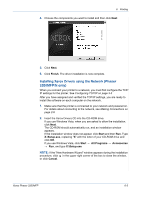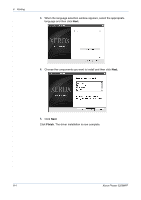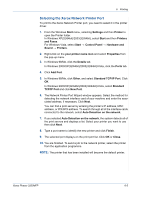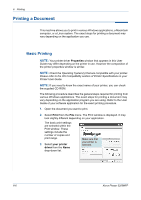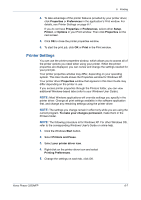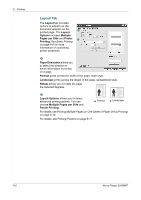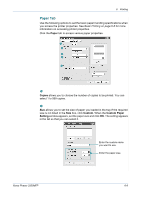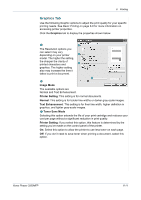Xerox 3200MFPN User Guide - Page 86
Printing a Document, Basic Printing
 |
UPC - 095205731958
View all Xerox 3200MFPN manuals
Add to My Manuals
Save this manual to your list of manuals |
Page 86 highlights
6 Printing Printing a Document This machine allows you to print in various Windows applications, a Macintosh computer, or a Linux system. The exact steps for printing a document may vary depending on the application you use. Basic Printing NOTE: Your printer driver Properties window that appears in this User Guide may differ depending on the printer in use. However the composition of the printer properties window is similar. NOTE: Check the Operating System(s) that are compatible with your printer. Please refer to the OS Compatibility section of Printer Specifications in your Printer User Guide. NOTE: If you need to know the exact name of your printer, you can check the supplied CD-ROM. The following procedure describes the general steps required for printing from various Windows applications. The exact steps for printing a document may vary depending on the application program you are using. Refer to the User Guide of your software application for the exact printing procedure. 1. Open the document you want to print. 2. Select Print from the File menu. The Print window is displayed. It may look slightly different depending on your application. The basic print settings are selected within the Print window. These settings include the number of copies and print range. 3. Select your printer driver from the Name drop-down list. Make sure that your printer is selected. 6-6 Xerox Phaser 3200MFP