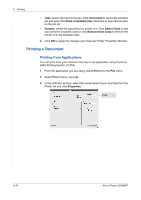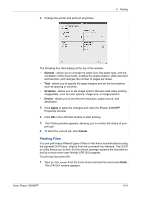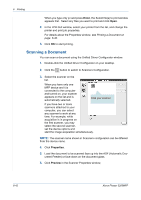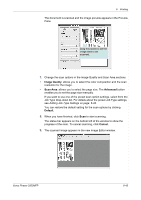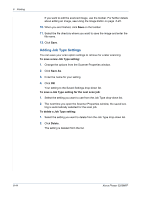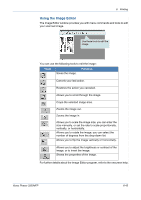Xerox 3200MFPN User Guide - Page 120
Printing from Applications, Cancel job, Show completed jobs, Classes, Add to Class, Remove from Class
 |
UPC - 095205731958
View all Xerox 3200MFPN manuals
Add to My Manuals
Save this manual to your list of manuals |
Page 120 highlights
6 Printing • Jobs: shows the list of print jobs. Click Cancel job to cancel the selected job and select the Show completed jobs check box to see previous jobs on the job list. • Classes: shows the class that your printer is in. Click Add to Class to add your printer to a specific class or click Remove from Class to remove the printer from the selected class. 4. Click OK to apply the changes and close the Printer Properties Window. Printing a Document Printing from Applications You can print from your machine from any Linux application using Common UNIX Printing System (CUPS). 1. From the application you are using, select Print from the File menu. 2. Select Print directly using lpr. 3. In the LPR GUI window, select the model name of your machine from the Printer list and click Properties. Click. 6-40 Xerox Phaser 3200MFP