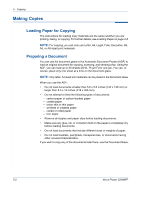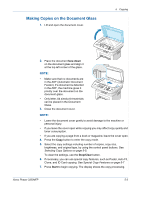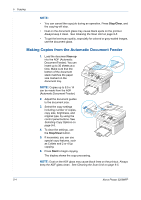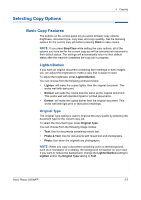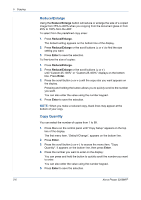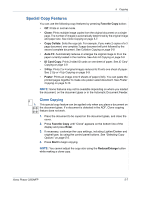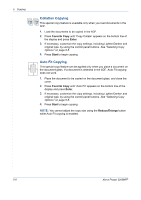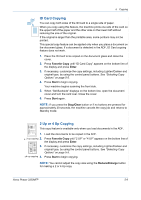Xerox 3200MFPN User Guide - Page 74
Reduce/Enlarge, Copy Quantity, Enter
 |
UPC - 095205731958
View all Xerox 3200MFPN manuals
Add to My Manuals
Save this manual to your list of manuals |
Page 74 highlights
5 Copying 5-6 Reduce/Enlarge Using the Reduce/Enlarge button will reduce or enlarge the size of a copied image from 25% to 400% when you copying from the document glass or from 25% to 100% from the ADF. To select from the predefined copy sizes: 1. Press Reduce/Enlarge. The default setting appears on the bottom line of the display. 2. Press Reduce/Enlarge or the scroll buttons ( or ) to find the size setting you want. 3. Press Enter to save the selection. To fine-tune the size of copies: 1. Press Reduce/Enlarge. 2. Press Reduce/Enlarge or the scroll buttons ( or ) until "Custom:25-100%" or "Custom:25-400%" displays on the bottom line. Press Enter. 3. Press the scroll button ( or ) until the copy size you want appears on the display. Pressing and holding the button allows you to quickly scroll to the number you want. You can also enter the value using the number keypad. 4. Press Enter to save the selection. NOTE: When you make a reduced copy, black lines may appear at the bottom of your copy. Copy Quantity You can select the number of copies from 1 to 99. 1. Press Menu on the control panel until "Copy Setup" appears on the top line of the display. The first menu item, "Default-Change", appears on the bottom line. 2. Press Enter. 3. Press the scroll button ( or ) to access the menu item, "Copy Quantity". It appears on the bottom line, then press Enter. 4. Press the number you want to enter on the display: You can press and hold the button to quickly scroll the number you want to enter. You can also enter the value using the number keypad. 5. Press Enter to save the selection. Xerox Phaser 3200MFP