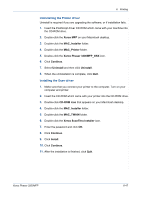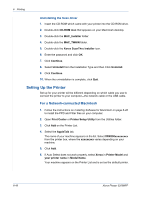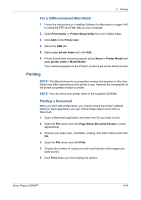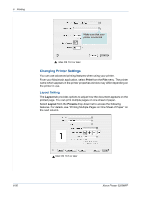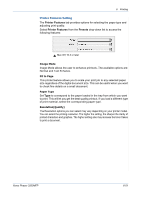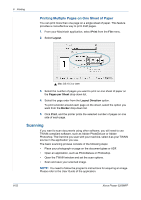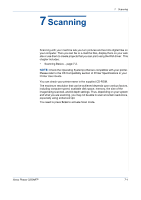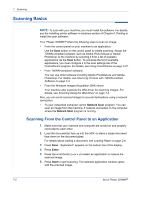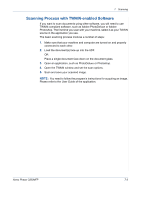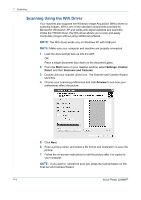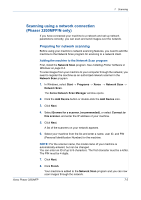Xerox 3200MFPN User Guide - Page 132
Scanning, Printing Multiple s on One Sheet of Paper
 |
UPC - 095205731958
View all Xerox 3200MFPN manuals
Add to My Manuals
Save this manual to your list of manuals |
Page 132 highlights
6 Printing Printing Multiple Pages on One Sheet of Paper You can print more than one page on a single sheet of paper. This feature provides a cost-effective way to print draft pages. 1. From your Macintosh application, select Print from the File menu. 2. Select Layout. Mac OS 10.3 or later 3. Select the number of pages you want to print on one sheet of paper on the Pages per Sheet drop-down list. 4. Select the page order from the Layout Direction option. To print a border around each page on the sheet, select the option you want from the Border drop-down list. 5. Click Print, and the printer prints the selected number of pages on one side of each page. Scanning If you want to scan documents using other software, you will need to use TWAIN-compliant software, such as Adobe PhotoDeluxe or Adobe Photoshop. The first time you scan with your machine, select it as your TWAIN source in the application you use. The basic scanning process consists of the following steps: • Place your photograph or page on the document glass or ADF. • Open an application, such as PhotoDeluxe or Photoshop. • Open the TWAIN window and set the scan options. • Scan and save your scanned image. NOTE: You need to follow the program's instructions for acquiring an image. Please refer to the User Guide of the application. 6-52 Xerox Phaser 3200MFP