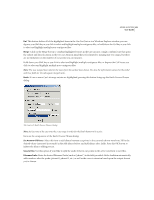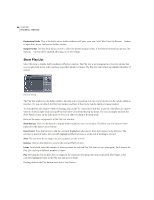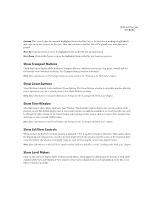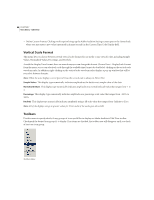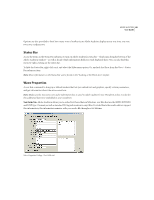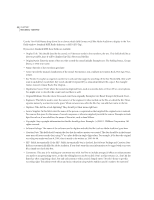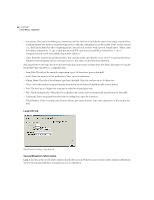Adobe 22011292 User Guide - Page 102
Vertical Scale Format, Toolbars
 |
UPC - 883919139081
View all Adobe 22011292 manuals
Add to My Manuals
Save this manual to your list of manuals |
Page 102 highlights
88 CHAPTER 7 View Menu - Edit View • Define Custom Frames: Clicking on this option brings up the Adobe Audition Settings screen open to the General tab, where you may enter a new value (measured in frames/second) in the Custom Time Code Display field. Vertical Scale Format This menu lets you choose between several vertical scale formats for use in the y-axis vertical) ruler, including Sample Values, Normalized Values, Percentage, and Decibels. As with the Display Time Format, there are several ways you can change this format. Choose View > Display Scale Format from the menu, or you can selectively cycle through the available time formats by double left-clicking on the vertical scale waveform ruler. In addition, right-clicking on the vertical scale waveform ruler displays a pop-up window that will let you select between formats. Note: When the wave display is set to Spectral View, the vertical scale is always in Hertz (Hz). Sample Values This display type numerically indicates amplitude as the data's exact sample value of the data. Normalized Values This display type numerically indicates amplitude on a normalized scale value that ranges from -1 to 1. Percentage This display type numerically indicates amplitude on a percentage scale value that ranges from -100% to 100%. Decibels This display type numerically indicates amplitude using a dB scale value that ranges from -Infinity to Zero. Note: All of the displays can go to greater values for 32-bit audio if the audio goes above 0dB. Toolbars Use this menu to specify which, if any, groups of icons you'd like to display on Adobe Audition's Edit View toolbar. Checkmark the desired icon group(s) to display. If no items are checked, the toolbar area will disappear until you check at least one icon group. Toolbars Menu