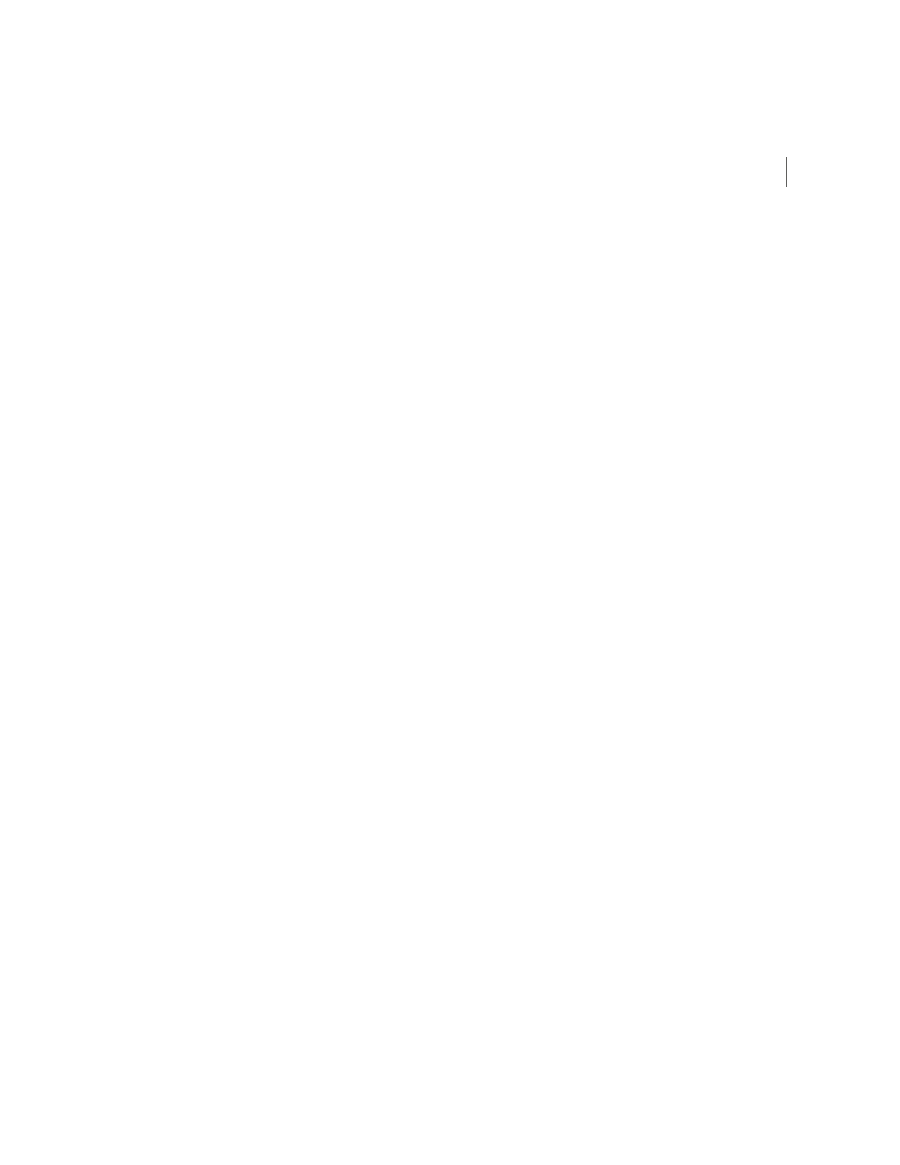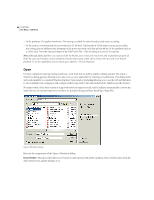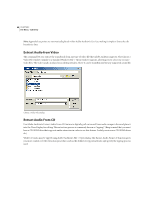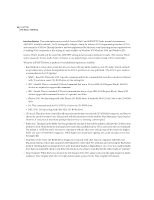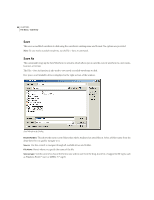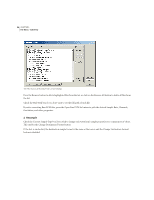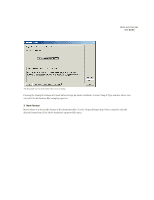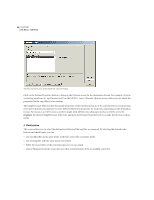Adobe 22011292 User Guide - Page 65
Revert to Saved, Close, Close All Waves and Session, Close Only Non-Session Waveforms
 |
UPC - 883919139081
View all Adobe 22011292 manuals
Add to My Manuals
Save this manual to your list of manuals |
Page 65 highlights
ADOBE AUDITION 51 User Guide • Spin Up Before Extraction: Some CD-ROM drives have better accuracy when they first read the CD if the drive is already spinning. If your drive is like this, check the Spin Up Before Extraction box. Otherwise, having this box checked doesn't really provide any advantages. Error Correction If a CD-ROM drive supports SCSI3 and ReadCD, it's automatically "CDDA Accurate". This means that the drive has ripping error correction built in. For those types of drives, no error correction is needed, so you won't be able to select any options from this part of the Extract Audio From CD dialog. However, if your drive isn't CDDA Accurate, you have access to No Correction and Jitter Correction options. • No Correction, as you'd expect, means that no error correction will be performed. • The Jitter Correction option compensates for data reading problems that older drives might have. Presets The Extract Audio From CD dialog supports Presets, which allow you to save and recall favorite settings. To add the current settings as a preset, press the Add button. A box will pop up to allow you to name the preset. To remove a stored preset, select it and press the Del button. Preview Press the Preview button to audition the CD audio that will be extracted. (Your CD-ROM drive doesn't need to be physically hooked up to your sound card in order to hear the preview, since Adobe Audition actually rips the preview audio.) When the audio begins to play, the Preview button turns into a Stop button. Click it to discontinue the preview. Revert to Saved Use Revert to Saved to reload the currently visible waveform from disk. This discards any edits that were made since the last time the file was saved. Close This closes the currently displayed editing window. If any changes have been made to the waveform since the last time the file was saved to disk, Adobe Audition asks you if you wish to save them. When a waveform is closed, its associated temporary file is automatically deleted as well. Close All Waves and Session Use this command to close all editing windows and the current multitrack session (if any) simultaneously. You're prompted to save, if necessary. Close Only Non-Session Waveforms All waveforms not currently inserted in a multitrack session are closed when this command is used. You're given the option to save any modified, unsaved files.