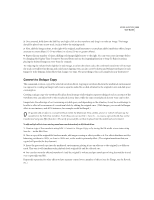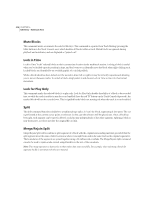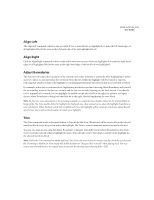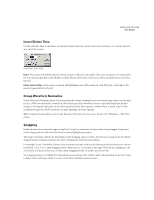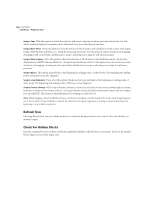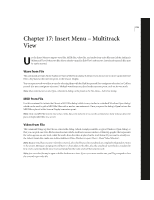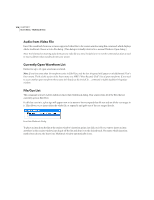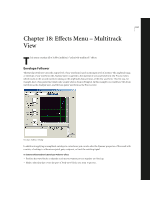Adobe 22011292 User Guide - Page 328
Refresh Now, Check For Hidden Blocks
 |
UPC - 883919139081
View all Adobe 22011292 manuals
Add to My Manuals
Save this manual to your list of manuals |
Page 328 highlights
314 CHAPTER 16 Edit Menu - Multitrack View Snap to Cues With this option checked, the selection will snap to any time locations currently listed in the Cue List. Adobe Audition displays Cue markers in the Multitrack View as red and blue dotted lines. Snap to Ruler (Fine) Check this option to have the selection or block snap to each subdivision in the current time display format (SMPTE, Bars and Beats, etc.) along the horizontal time ruler. Use this option for more sensitivity in Snapping. Zooming in will create further subdivisions to snap to, allowing you to Snap To with more precision. Snap to Ruler (Coarse) Select this option to have the selection or block snap to each subdivision in the current time display format (SMPTE, Bars and Beats, etc.) along the horizontal time ruler. Use this option if you don't want too much sensitivity in Snapping. Zooming in will create further subdivisions to snap to, allowing you to Snap To with more precision. Snap to Blocks This option snaps blocks to the beginning or ending points of other blocks. The beginning and ending points of blocks become the "magnets". Snap to Loop Endpoints If you select this option, blocks used as loops will snap to the beginning or ending points of other loops. The beginning and ending points of the loops act as "magnets". Snap to Frames (Always) When Snap to Frames (Always) is chosen, the selection or your cursor is always right on a frame boundary in whatever time format you're in - as long as the time format selected is measured in frames (such as Compact Disc and SMPTE). This option is especially handy for working on audio for CD. Note: While dragging a block in Multitrack View, a white line will appear over the length of the tracks when Snapping points meet. For instance, if Snap to Blocks is selected, the white line will signal snapping as you drag a waveform block pass the beginning or end of other waveforms. Refresh Now Choosing Refresh Now instructs Adobe Audition to initiate the background mix from scratch. This will rebuild your session's output. Check For Hidden Blocks Run this command to see if you have any blocks completely hidden by other blocks in your session. If you do, the smaller blocks appear on top of the larger ones.