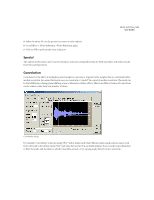Adobe 22011292 User Guide - Page 194
Song Title, New Song, Notes, Chord Type, Staff
 |
UPC - 883919139081
View all Adobe 22011292 manuals
Add to My Manuals
Save this manual to your list of manuals |
Page 194 highlights
180 CHAPTER 8 Effects Menu - Edit View Music dialog Before you bring up the Music dialog, you must first highlight the range of the current waveform you wish to use as a quarter note. If no range is selected, Adobe Audition will use the data on the clipboard. Keep in mind that the clipboard data will be filled with your sample automatically once music is generated. Thus, selecting music a second time will automatically use your last sample. Song Title If you wish to keep a sequence of notes you've created, give it a name in the Song Title box. You can choose previously saved songs from the drop-down list of song titles you've created. The actual song data is saved in the file SONGS.INI in your Adobe Audition data folder. New Song Press this button to clear the current song/note sequence. Notes Simply drag the notes and rests you desire to the staff. To sharpen or flatten a note, drag the sharp or flat symbol on top of the note you wish to transpose. If you want to clear a sharp, flat, or chord from a note, use the faded looking quarter-note object, and drop it on the note you wish to bring back to normal. You can move notes up or down after they have been placed, or pick them up to insert in a new position. To remove a note, pick it up and drop it off away from the bar. Use the horizontal scroll bar to work on individual portions of the song at a time. You can scroll to write a piece as long as 256 notes. Chord Type Use the chord selection drop own list to determine the minor or major chord type and voicing you would like to use when entering a chord. You can choose to make a chord out of 2, 3, or 4 voices, and then choose the chord type from the list. Then, pick up the chord object (the 3 notes on top of each other) from the Notes area and drop it on a note above. The note you drop it on will be the starting note of the chord, and the other notes will automatically appear above it in the right ratios. Staff Drag notes from the Notes area, and place them here. The note location (A, E-flat) will determine the playback pitch for your sample.