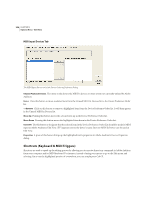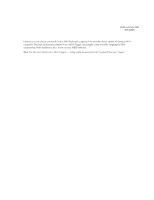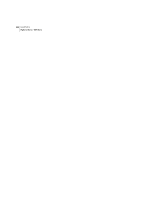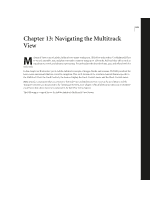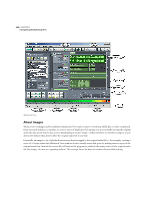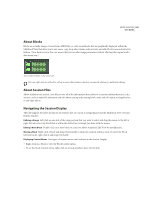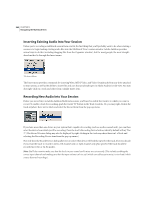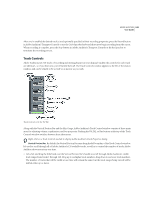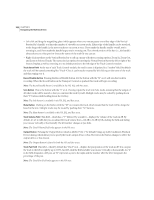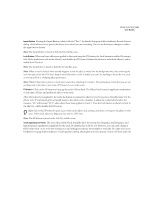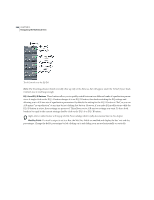Adobe 22011292 User Guide - Page 255
About Blocks, About Session Files, Navigating the Session Display
 |
UPC - 883919139081
View all Adobe 22011292 manuals
Add to My Manuals
Save this manual to your list of manuals |
Page 255 highlights
ADOBE AUDITION 241 User Guide About Blocks Blocks are actually images of waveforms, MIDI files, or video soundtracks that are graphically displayed within the Multitrack View that allow you to mix, move, copy, loop, alter volume and pan levels, and add effects in a non-destructive fashion. (Non-destructive in this case means that you can alter image parameters without affecting the original audio data in any way.) Two waveform blocks on the same track You can right-click on a block to call up a menu that contains shortcut commands relating to multitrack editing. About Session Files Adobe Audition uses session (.ses) files to save all of the information that relates to a current multitrack project (a.k.a. session), such as audio file placement and info about mixing and panning levels, mute and solo status, and application of real-time effects. Navigating the Session Display The following list describes the mouse movements that are crucial to navigating around the Multitrack View's Session Display window. Defining a Range Left-click on one side of the range portion that you want to select and drag the mouse to the left or right. You also select any block that is within the dotted-line rectangle you draw with the mouse. Editing a Wave Block Double-click on a wave block to send it to Adobe Audition's Edit View for modification. Moving a Block Right-click a block and drag it horizontally to adjust its position within a track. To move the block between tracks, right-click it and drag it vertically. Displaying Context Menus Two types of context menus can be shown in the Session Display: • Right-click on a block to view the Block Context menu. • To see the Track Context menu, right-click on a track anywhere there isn't a block.