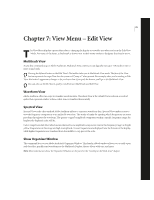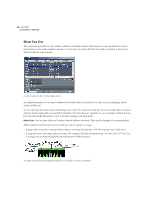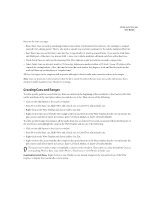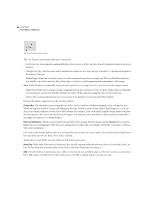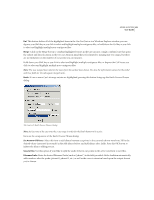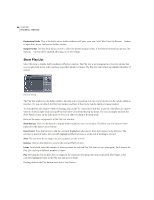Adobe 22011292 User Guide - Page 93
View Menu - Edit View
 |
UPC - 883919139081
View all Adobe 22011292 manuals
Add to My Manuals
Save this manual to your list of manuals |
Page 93 highlights
79 Chapter 7: View Menu - Edit View T he View Menu displays options that relate to changing the display or viewable area when you're in the Edit View Mode. For many of the items, a checkmark is shown next to their menu entries to designate that they're active. Multitrack View Access this command to go to Adobe Audition's Multitrack View, where you can digitally mix up to 128 tracks to one or more sound cards. Pressing the leftmost button in the Edit View's File toolbar takes you to Multitrack View mode. The face of the View button represents the target View that the system will "jump to" when pressed. For example, when you're working in Edit View, this button's appearance changes to let you know that if you push the button, you'll go to the Multitrack View. You can also use the F12 key to quickly switch between Multitrack and Edit View. Waveform View Adobe Audition offers two ways to visualize waveform data. Waveform View is the default. Data is shown as vertical spikes that represent relative volume, while time is visualized horizontally. Spectral View Spectral View is the other method Adobe Audition utilizes to represent waveform data. Spectral View makes it easy to view the frequency components to an audio file over time. This mode is handy for spotting which frequencies are most prevalent throughout the waveform. The greater a signal's amplitude component within a specific frequency range, the brighter the displayed color will be. Colors range from dark blue (which means that next to no amplitude components exist in this frequency range) to bright yellow (frequencies in this range are high in amplitude.) Lower frequencies are displayed near the bottom of the display, while higher frequencies are visualized from the middle-to-top part of the scale. Show Organizer Window This command lets you see Adobe Audition's Organizer Window. This handy, tabbed window allows you to easily open and close files, quickly send waveforms to the Multitrack Display, choose effects with ease, and more. Note: More information about the Organizer Window can be found in the "Looking at the Work Area" chapter.