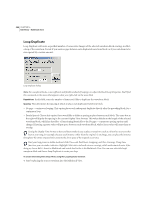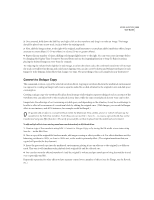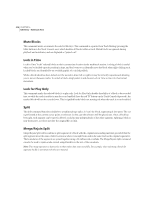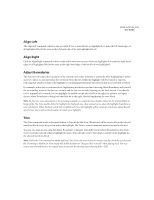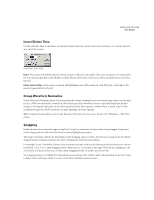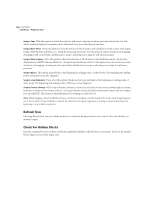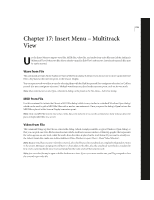Adobe 22011292 User Guide - Page 324
Mute Blocks, Lock in Time, Lock for Play Only, Split, Merge/Rejoin Split
 |
UPC - 883919139081
View all Adobe 22011292 manuals
Add to My Manuals
Save this manual to your list of manuals |
Page 324 highlights
310 CHAPTER 16 Edit Menu - Multitrack View Mute Blocks This command mutes or unmutes the selected block(s). This command is separate from Track Muting (pressing the Mute button in the Track Console area) which disables all blocks within a track. Muted blocks are ignored during playback and mixdowns, and are displayed as "grayed-out". Lock in Time Lock In Time "locks" selected blocks to their current time location in the multitrack session. Locking a block is useful when you've decided upon its position in time, and don't want to accidentally move the block when right-clicking on it. Locked blocks are identified by an overlaid graphic of a circled padlock. While a block which has been locked can't be moved in time (left or right), it may be vertically repositioned, allowing you to move it between tracks. To unlock a block, simply select it and choose Lock in Time to free it for horizontal movement. Lock for Play Only This command marks the selected block(s) as play only. Lock for Play Only disables the ability of a block to be recorded into, so while the track it resides in may be record enabled (have the red "R" button on the Track Console depressed), the marked block will not be recorded over. This is signified by the block not turning red when the track is record-enabled. Split The Split command functions similarly to a traditional tape splice; it "cuts" the block, segmenting it into parts. The cut is performed at the current cursor point, or selection (in this case the selection will be spliced out). Once a block has been split, each segment can be moved, deleted, or slid in time independently of the other segments. Splitting a block is non-destructive, as it does not alter the original file on disk. Merge/Rejoin Split Merge/Rejoin Split will recombine a split segment of a block with the original surrounding material, provided that the split segment sits at the same relative location as where it was split from, and in the same track as the original segment(s). The boundaries of the segments are joined together using a 30 millisecond crossfade. The Merge/Rejoin Split command can also be used to rejoin a take created using Punch In to the rest of the waveform. Note: This merge operation is destructive in that it does alter your sound file. For example, when rejoining a Punch In segment, the file is rewritten with the new material.