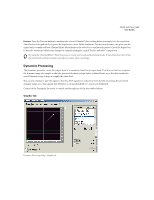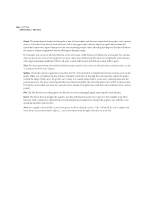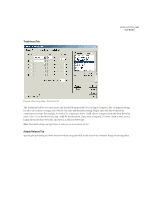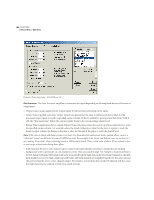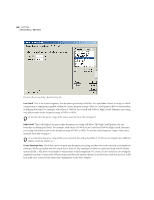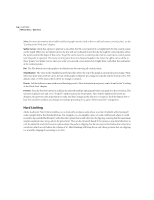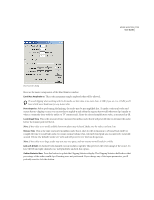Adobe 22011292 User Guide - Page 122
Low Cutoff, High Cutoff, Create Envelope Only
 |
UPC - 883919139081
View all Adobe 22011292 manuals
Add to My Manuals
Save this manual to your list of manuals |
Page 122 highlights
108 CHAPTER 8 Effects Menu - Edit View Dynamics Processing dialog - Band Limiting tab Low Cutoff This is the lowest frequency that dynamics processing will affect. You can define a band, or range, to which compression or expansion is applied, within the current frequency range. The Low Cutoff point is the bottom boundary in defining this band. For example, with values of 1000 for Low Cutoff and 5000 for High Cutoff, dynamics processing only affects audio in the frequency range of 1kHz to 5kHz. To use the entire frequency range of the source material, leave this setting at 0. High Cutoff This is the highest frequency that dynamics processing will affect. The High Cutoff point is the top boundary in defining this band. For example, with values of 1000 for Low Cutoff and 5000 for High Cutoff, dynamics processing only affects audio in the frequency range of 1kHz to 5kHz. To use the entire frequency range of the source material, leave this setting at 0. To use the entire frequency range of the source material, this setting should be at 1/2 the current sample rate (24000 for 48kHz, 11025 for 22kHz, etc.). Create Envelope Only Check this option to apply any dynamics processing, and have the result returned as an amplitude envelope. While it probably won't be much fun to listen to, this envelope can then be copied and used with Modulate option of Edit > Mix Paste to modulate it with another sound's amplitude. Of course, it's also useful for just seeing the amplitude envelope of your audio. When you press the Preview button with the Create Envelope Only box checked, you'll hear pink noise instead of the audio that's highlighted in the Wave Display.