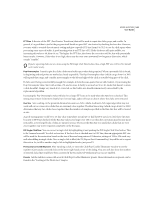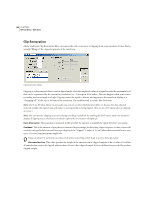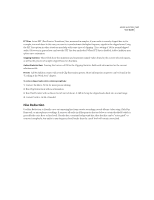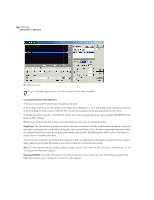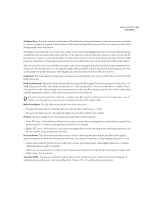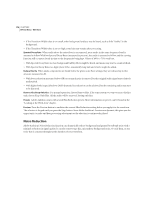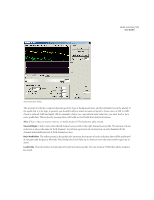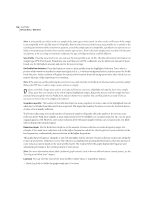Adobe 22011292 User Guide - Page 181
Hiss Reduction
 |
UPC - 883919139081
View all Adobe 22011292 manuals
Add to My Manuals
Save this manual to your list of manuals |
Page 181 highlights
ADOBE AUDITION 167 User Guide FFT Size Set an FFT (Fast Fourier Transform) Size, measured in samples, if your audio is severely clipped due to, for example, too much bass. In this case, you want to try and estimate the higher frequency signals in the clipped areas. Using the FFT Size option in other situations may help with some types of clipping. (Try a setting of 40 for normal clipped audio.) However, in general you can leave the FFT Size box unchecked. When FFT Size is disabled, Adobe Audition uses spline curve estimation. Clipping Statistics These fields show the minimum and maximum sample values found in the current selected regions, as well as the percent of samples clipped based on that data. Gather Statistics Now Pressing this button will fill in the Clipping Statistics fields with information for the current selection or file. Presets Adobe Audition comes with several Clip Restoration presets. More information on presets can be found in the "Looking at the Work Area" chapter. To restore clipped audio while retaining amplitude: 1 Convert the file to 32-bit for more precise editing. 2 Run Clip Restoration with no attenuation. 3 Run Hard Limiter with no Boost, but a Limit of about -0.2dB to bring the clipped audio back into normal range. 4 Convert back to 16-bit, if needed. Hiss Reduction Use Hiss Reduction to literally carve out annoying hiss from cassette recordings, record albums (after using Click/Pop Removal), or microphone recordings. It removes all audio in all frequencies that are below a certain threshold (which is generally the noise floor or hiss level). If audio has a constant background hiss, then that hiss can be "noise gated" or removed completely. Any audio in any frequency band louder than the cutoff level will remain untouched.