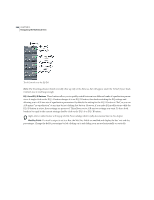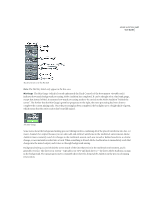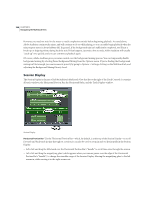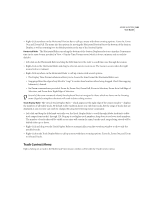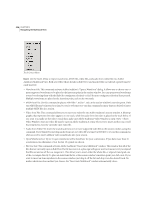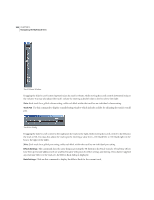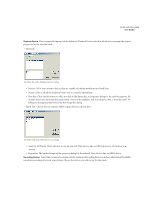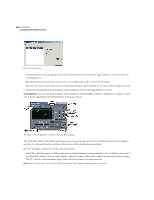Adobe 22011292 User Guide - Page 265
Mix Down to Track Bounce, Mute Track, Solo Track, Solo Current Track, Arm Track for Record, Track
 |
UPC - 883919139081
View all Adobe 22011292 manuals
Add to My Manuals
Save this manual to your list of manuals |
Page 265 highlights
ADOBE AUDITION 251 User Guide Mix Down to Track (Bounce) This functions performs a mixdown as the Edit > Mix Down command does, and places the result - a mono or stereo file that exactly replicates the sound of your complete session - in the selected track. (This process is commonly known as "bouncing".) Session elements such as looping, images, effects and envelopes are all reflected in the mixed waveform. You'll find the Mix Down to Track (Bounce) command handy for creating small submixes in the Multitrack View. • All Waves: Selecting this option will mix all unmuted waveforms in the session and place the resulting stereo waveform in the current track. • Selected Waves: Choose this option to mix all highlighted waveforms in the session and put the resulting stereo waveform in the active track. • All Waves (Mono): Selecting this option will mix all unmuted waveforms in the session to a mono waveform, which will be placed in the current track. • Selected Waves (Mono): Choose this option to mix all highlighted waveforms in the session to a mono waveform, which is put in the active track Note: Adobe Audition treats your mixed track like any other open waveform. You'll see its name in the Files tab of the Preferences menu as well as in the Insert > Existing File/Cue... pop-up window. It can also be sent to Adobe Audition's Edit View for modification. Mute Track Checkmark this command to mute the track. All blocks within the track are ignored during playback and mixdowns, and are displayed as "grayed-out". This command does the same thing as pressing the "M" button on the track console. Solo Track When this command is checkmarked, the track is soloed. A soloed track has the effect of muting out all other tracks, and is used to quickly isolate a track or tracks from the rest of the mix. Unlike the Solo Current Track command, you can run Solo on multiple tracks to place the track into solo mode. This command does the same thing as clicking the "S" button on the track console. (You'll need to hold down the Ctrl key while pressing the "S" button to solo multiple tracks.) Solo Current Track Run this command to put just the current track into solo mode. If any other track in the session window is soloed, its solo status will be turned off. Arm Track for Record Checking this command gets a track ready for recording. This means that the track will be ready to record onto when the Record button in the Transport Controls is pushed. When recording into a track, the input will be fed from the currently selected recording device. This command does the same thing as pressing the "R" button on the track console. Track Volume This command displays a small floating window which includes a slider for adjusting the track's overall volume.