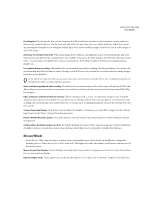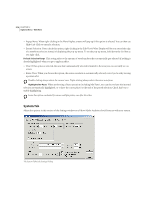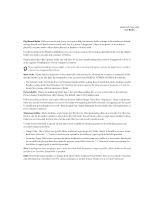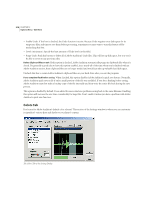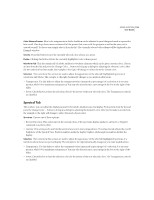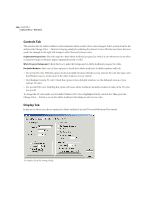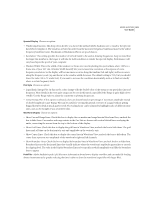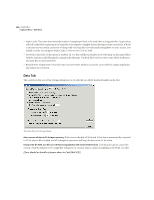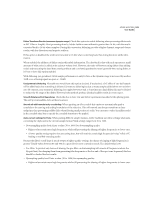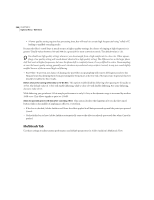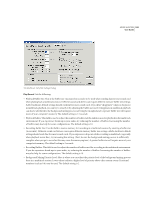Adobe 22011292 User Guide - Page 234
Controls Tab, Display Tab
 |
UPC - 883919139081
View all Adobe 22011292 manuals
Add to My Manuals
Save this manual to your list of manuals |
Page 234 highlights
220 CHAPTER 12 Options Menu - Edit View Controls Tab This window lists the Adobe Audition control elements which can have their colors changed. Select an item from the list and press the Change Color... button to bring up a dialog for adjusting the element's color. After the new choice has been made, the example to the right will change to reflect the newly chosen color. Segmented Progress Bar Select this option to have Adobe Audition's progress bar (which is seen when you run an effect or open/save large waveforms) appear segmented instead of solid. White Progress Background Check this box to make the background of Adobe Audition's progress bar white. Dockable Windows Select one of these options to decide how Adobe Audition's dockable windows will look. • Use system 3D color: With this option checked, dockable windows will take on your system's 3D color (the same color that Windows uses to render most of the other windows on your system). • Used darkened system 3D color: Check this option to have dockable windows use the darkened version of your system's 3D color. • Use specified 3D color: Enabling this option will cause Adobe Audition's dockable windows to take on the 3D color you specify. To change the 3D color, make sure Dockable Windows 3D Color is highlighted in the controls list. Then, press the Change Color... button to access the Adobe Audition Color dialog to select a new color. Display Tab In this area is where you choose options for Adobe Audition's Spectral View and Waveform View modes. The Display Tab of the Settings Dialog