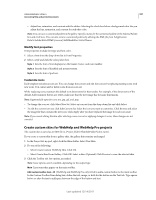Adobe 65030089 User Guide - Page 344
Previous Topic, Next Topic, Sync TOC, and Hide Navigation Component, Contents, Index, Search, Glossary
 |
UPC - 883919170626
View all Adobe 65030089 manuals
Add to My Manuals
Save this manual to your list of manuals |
Page 344 highlights
USING ROBOHELP HTML 9 338 Generating Help and printed documents On the Action tab, define a link or a script for the button: • Link Link the button to a URL. Type the path or click the Browse button to browse to it. Linked files are copied to the skins folder (ProjectName\!SkinSubFolder!\YourSkin). For JavaScript, specify the function calls for these actions: • Onload Specify a function to call when the page containing the button is loaded (MyFunction()) • OnMouseOver Specify the function to call when the pointer is over the button. • OnClick Specify the function to call when the button is clicked. Under Advanced, add or remove dependent files for the custom toolbar item when using the multi-author feature. • Dependencies Lists the dependent files already added. Click Add to specify the name of another dependent file. • Add Browse to the location of a dependent file. Click OK. External files are copied to the project folder automatically. • Remove Remove a dependent file from the Dependencies list. An image in the custom toolbar cannot be removed. Files are removed only from the RoboHelp software, not from the hard disk. • Inline JavaScript Write function definitions for custom button functions in the project. • External JavaScript File Browse for and select the file. Remove custom toolbar item Click to delete a selected custom toolbar item. Contents, Index, Search, Glossary Select the button to change and click the Edit button to edit the button text or to place an image on the button. Search Input Double-click to edit the field that appears in the toolbar and the Search pane. The button options apply to both the toolbar and the Search pane. The Caption and the Text Box Width apply to the toolbar only. The box can be from 10 to 40 characters wide. About Select and click Edit to change which image is displayed in the upper right of the main toolbar. Specify an About Button image, which is copied to the Skins folder. Then specify the following information, as needed for the output format: • Image Select an image to display at the left of the About box. • Company Enter the company name, which is displayed below the logo. This text is a hypertext link to a URL specified under URL. • Copyright Enter a copyright notice. • URL Enter a web address for the company website. • Title Image Specify an image to display at the top of the About box. Keep the image smaller than 211 by 60 pixels. • Author Identify the system or give more information to users. • E-mail Enter the e-mail address of the author. Navigation Bar Modify the items directly under the main toolbar , . Previous Topic, Next Topic, Sync TOC, and Hide Navigation Component Select the item to change and click Edit to change the image for the button. The Previous and Next buttons let users move back and forward through a series of topics you define in browse sequences. You can change the image shown for the buttons when they are enabled and disabled. Enabled indicates that the user can click the button for more topics. Disabled indicates that no topics exist in that direction. Last updated 12/14/2011