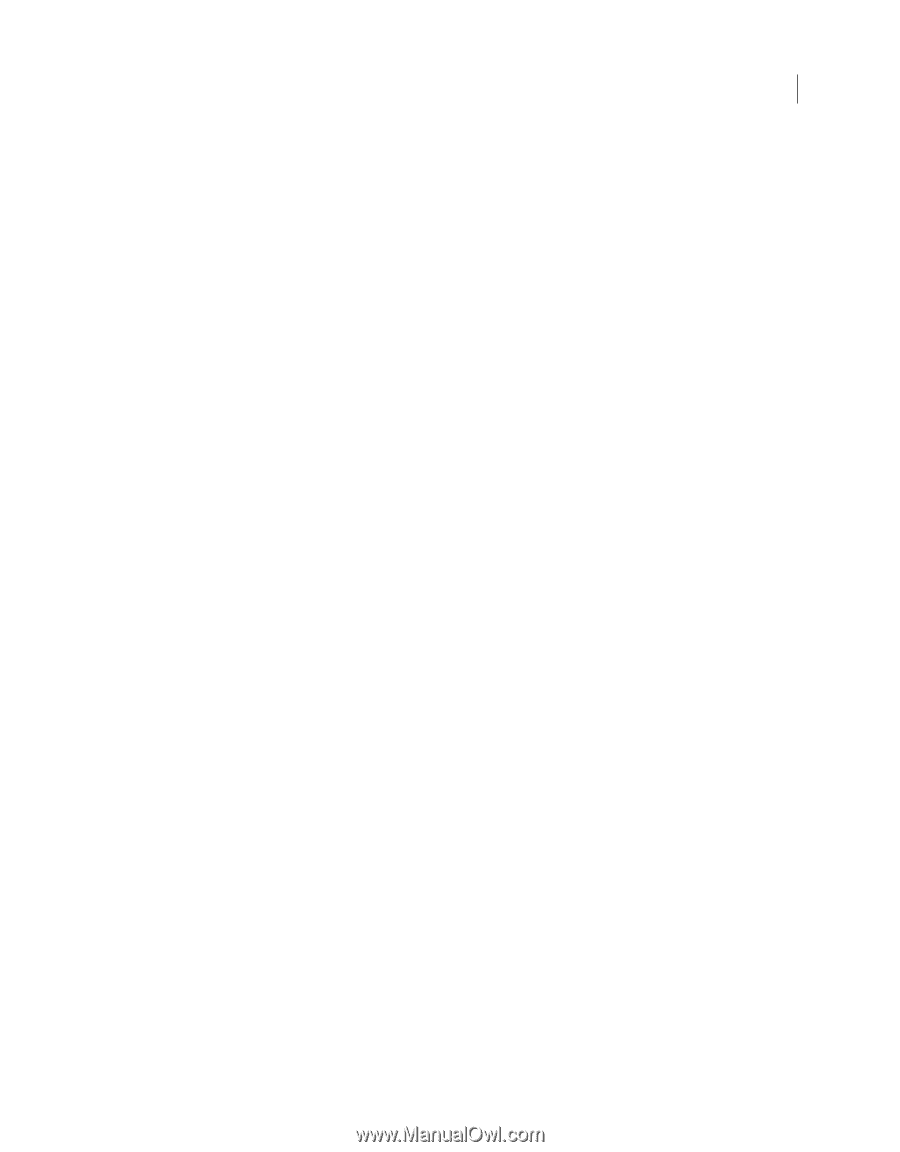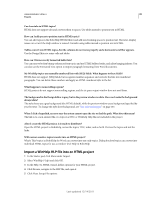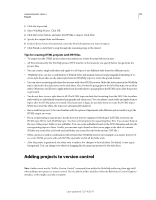Adobe 65030089 User Guide - Page 99
About version control, Access version control options in pods
 |
UPC - 883919170626
View all Adobe 65030089 manuals
Add to My Manuals
Save this manual to your list of manuals |
Page 99 highlights
USING ROBOHELP HTML 9 93 Projects About version control RoboHelp works with version control software to check out files automatically (if already not in use) when you begin editing and tracks their use. You can also view files by opening them from version control without checking them out. To work with RoboHelp, your version control software must support the Microsoft SCC API. You can use Adobe RoboSource Control (installed with RoboHelp) or a third-party package. Either way, you perform version control tasks from within RoboHelp. Read the following articles if you plan to integrate RoboHelp projects with Microsoft Team Foundation Server or Subversion: • Integrating RoboHelp projects with Team Foundation Server • Integrating RoboHelp projects with Subversion When you finish with a file, you can check it into version control, or let the program check in all files when you close the project. Once your changes are checked in, other authors can access them. You can also set RoboHelp to automatically check in files when you close the project. Note: If you cannot check out a file, check if one or more files is checked out by another user. Or, check if the file is not in version control. Many topics are linked to other topics, or part of the TOC, index, and browse sequences. When you modify a file or change the project structure, RoboHelp automatically checks out all affected, dependent files (if available). When you move a file, the author is prompted to check out the source and destination folders. To turn off prompts when performing version control tasks manually, deselect the option on the Version Control tab (Select Tools > Options). Files are then checked out automatically. Files not selected in the list cannot be checked out. RoboHelp shows which files you must check out and whether they are already checked out. Note: RoboHelp checks out all the dependent files automatically. To undo any changes in the checked out copy of a version-controlled file, undo the checkout of the file listed. Then return to the latest copy from version control. This Undo Check Out command discards changes to the local file copy. Version control safeguards files as you work, provides revision tracking, makes backups, and can provide file sharing and organization. All files added to a project under version control are automatically added to version control and checked out. All files removed from a project are automatically removed from version control, though file history is retained. You can perform version control tasks from project panes: Right-click the file, select a command, select the file, and click a Version Control toolbar button. Or, select the file and then select an option from File > Version Control. Apply version control 1 Install version control software that supports the Microsoft SCC API. 2 Work with your network administrator to address user access. See your version control software documentation. 3 Add the project to version control. Access version control options in pods File status pod Select View > Pods > File Status. Shows the list of files for file status and version control tasks. The Version Control toolbar provides access to version control tasks. Topic list pod Select View > Pods > Topic List. Use to open, view, and sort topics. Last updated 12/14/2011