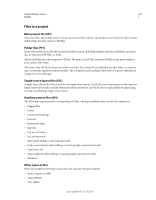Adobe 65030089 User Guide - Page 38
Opening a project, Open a project when starting RoboHelp
 |
UPC - 883919170626
View all Adobe 65030089 manuals
Add to My Manuals
Save this manual to your list of manuals |
Page 38 highlights
USING ROBOHELP HTML 9 32 Projects 3 Under Options, deselect Save Without Prompt. Opening a project Open a project when starting RoboHelp ❖ From the Starter pod listing recently opened projects, click the project name. If you don't see the project you want, click Open. You can use the following controls to locate the project you want to open: My Places bar Find documents by using the shortcuts to the left of the Folder and Files list. Desktop The Desktop folder lists all folders on your desktop. My Computer The My Computer folder lists the hard drives configured on your computer. My RoboHelp Projects The My RoboHelp Projects folder is the default working folder where RoboHelp stores all projects. This folder is placed in the My Documents folder when Adobe RoboHelp is installed. When you start Adobe RoboHelp, projects stored in the My RoboHelp Projects folder are automatically listed in the Starter pod under the Recent Projects list. All RoboHelp projects use the .xpj filename extension. Look in list By default, this list displays the My RoboHelp Projects folder. Alternatively, if you have accessed other folders, the last folder you accessed, is selected in this list. This list includes the My Computer, My Network Places, and My Documents folders under the Desktop folder. Go To Last Folder Visited icon Displays the last folder you accessed. Click the arrowhead to view a list of the most recent folders you visited. This icon is disabled if you do not access a folder in the dialog box. Up one level icon Enables you to move to the parent folder of the current folder displayed in the Look in list. Delete icon Enables you to delete a selected folder or file. The deleted folder or file is sent to the Recycle Bin. Create New Folder icon Enables you to create a folder under the parent folder selected in the Look in list. View Menu icon The arrowhead enables you to choose the view in which the folder and file list must be displayed. You can view the folders and files as thumbnails, tiles, icons, a simple list, or a list with details of the folders or files. Tools icon Enables you to delete or rename a folder or file, add a folder or file to the My Places bar, or map a hard drive to a computer or folder on your network. You can also view properties of a folder or file. File Namebox Enables you to specify the name of the file to access (to open, to import, and so on.) Files Of Type menu Enables you to select the type of files to list in the folder and file list. Open a project after starting RoboHelp 1 Select File > Open. The Open Project dialog box appears. Note: You can also select the last ten projects opened from the bottom of the File menu. 2 Select RoboHelp HTML Help Project (.xpj) from the Files Of Type menu. 3 Locate the project file, and double-click it. Upgrading a project If you open a project created in a previous version of RoboHelp, you are asked whether to convert it before opening it. Important: Make a copy of your project before converting it into the new format. Last updated 12/14/2011