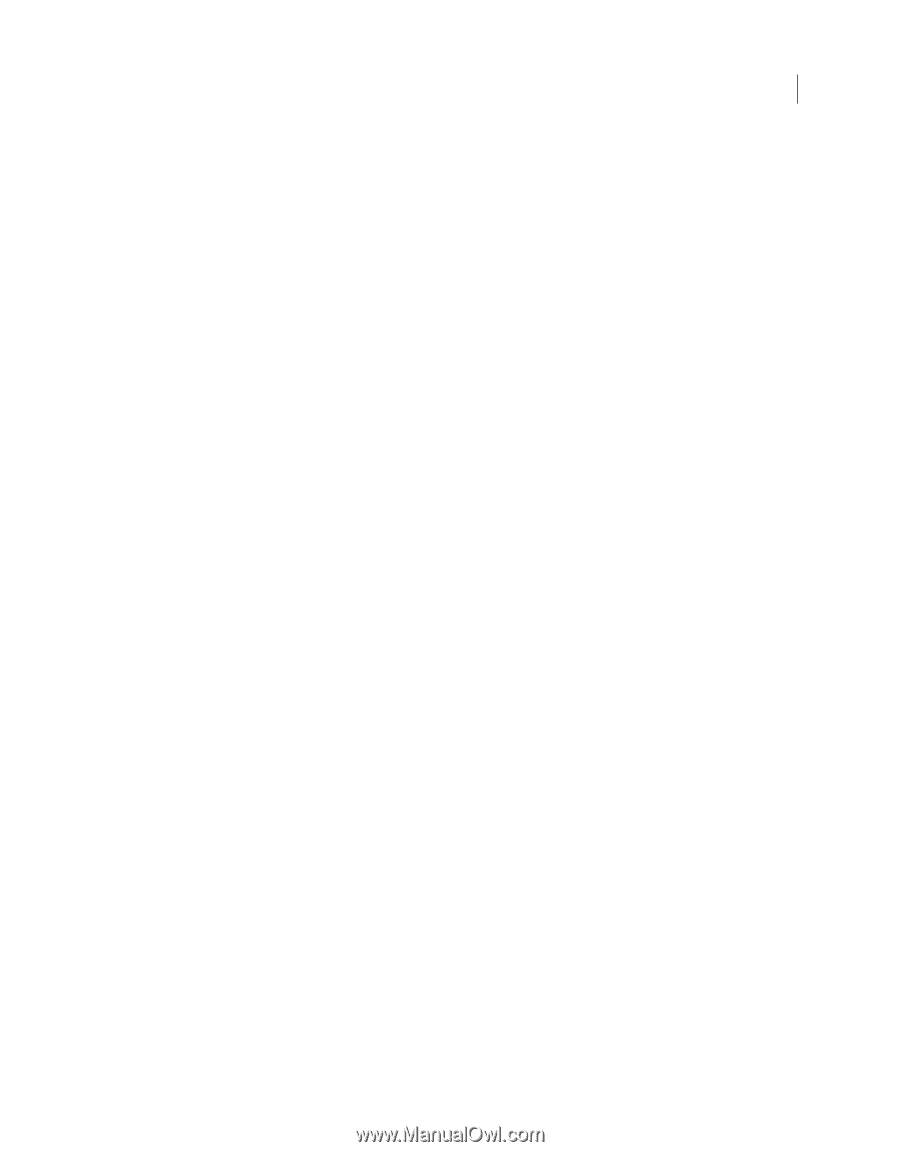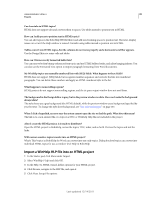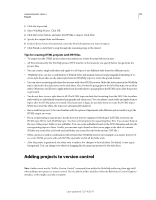Adobe 65030089 User Guide - Page 98
Tips for creating HTML projects with HPJ files, Adding projects to version control
 |
UPC - 883919170626
View all Adobe 65030089 manuals
Add to My Manuals
Save this manual to your list of manuals |
Page 98 highlights
USING ROBOHELP HTML 9 92 Projects 2 Click the Import tab. 3 Select WinHelp Project. Click OK. 4 Click the browse button, and select the HPJ file to import. Click Next. 5 Specify the output folder and filename. 6 Under Choose Source Document(s), select the Word documents you want to import. 7 Click Finish or click Next to step through the remaining steps in the wizard. Tips for creating HTML projects with HPJ files • To ensure that the HTML project suits your preferences, review the steps before you start. • All files referenced by the WinHelp project (HPJ) must be in the locations you specify before you generate the project files. • You can create a single style sheet and apply it to all topics or use different style sheets for different topics. • WinHelp topics can use a combination of defined styles and manual character and paragraph formatting. If so, create style sheets that use the same styles from the WinHelp topics to retain the special formats. • You can select an existing style sheet that you use with other HTML projects. Make the style names in the WinHelp topics identical to the style names in the style sheet. Also, format the paragraphs in the WinHelp topics to use these styles. Otherwise, you'll have to apply styles from the style sheet to paragraphs in the HTML topics after the project is generated. • You do not have to use a style sheet at all. The HTML topics include the formatting from the DOC files (as inline styles which are individually formatted paragraphs and characters). You can always create styles and apply them to topics after the HTML project is created. (If your project is large, do use style sheets to create the HTML topics. When you revise the styles, the topics are automatically updated.) • Run a small test project to become familiar with the options. Experiment with different options until you get the HTML output you want. • If you are generating a large project, decide how you want to organize it beforehand. In HTML, you have one HTML topic file for each WinHelp topic. You have several options for organizing these files. You can save them at the root of the project folder or in a subfolder. You can create subfolders based on the DOC filenames and save the corresponding topics in them. Finally, you can save topics based on their use as pages in the table of contents. (Folders are created for each book and subfolders are created for sub-books in your CNT file.) • Often a project is used in combination with several other WinHelp projects (for example, as a master project). If so, create HTML projects with each HPJ file separately so that all the links work. • After the project is generated, you often want to make a few changes to the style sheet. By default, it uses a gray background. You can change it to white by changing the document properties for the style sheet. Adding projects to version control Note: Authors must use the "Add to Version Control" command from within the RoboHelp authoring client app itself when adding a new project to version control. Do not add the folders and files within the RoboSource Control Explorer interface, as this might cause file corruption. Last updated 12/14/2011