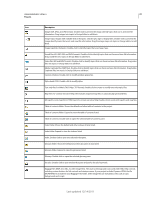Adobe 65030089 User Guide - Page 45
Project Manager folders, HTML Files Topics, Images, Multimedia, Style sheets, Baggage Files
 |
UPC - 883919170626
View all Adobe 65030089 manuals
Add to My Manuals
Save this manual to your list of manuals |
Page 45 highlights
USING ROBOHELP HTML 9 39 Projects Tips: • Move files and folders in Project Manger by dragging. • You can drag topics from the Topic List into multiple folders in the Project Manager. Project Manager folders In the Project Manager pod, you edit, delete, and create project files. Two views are available in Project Manager. Both views include a set of commonly used options for authoring. One view displays all the project files gathered together in a single folder called Project Files; the other view groups the project files into various virtual folders based on file type. Click the Toggle Project Manager View button or , to change views. The Project Manager view that displays project files in various virtual folders contains the following folders: HTML Files (Topics) Stores the topics of a project. Files are sorted alpha numerically (A-Z, 0-9). You can add folders within this folder. You can use the structure to generate a TOC automatically and create browse sequences. Images Images used in your project are stored in this folder. Image maps and their associated links (hotspots) are also listed. You can drag an image from this folder into the Design Editor to add images to topics. You can also rename images in this folder by selecting the image and pressing F2. Multimedia All sound and video files used in your project are saved in this folder. Adobe Captivate demos (SWF files) are also stored here. You can drag sound or video files into the Design Editor to add multimedia to topics. You can also find out where the files are referenced in your project. Style sheets Style sheets control the formatting of topics. When you change a style sheet, all topics associated with it are updated. The RoboHelp default style sheets (CSS files) and any others you add to your project are stored in this folder. Edit a style sheet by double-clicking its icon. Baggage Files Certain files are automatically added to the Baggage Files folder in the Project Manager to display the following correctly in the generated project: • Bitmap and icon files used with HTML Help controls • Image files used in topic backgrounds and scripts • The JavaScript file (ehlpdhtm.js) that supports Dynamic HTML effects such as related topics pop-ups, smart pop- ups, and drop-down hotspots. • The support file for skins and the navigation pane in browser-based outputs (TOC, index, glossary, and full-text search. You can drag files from the Baggage Files folder into topics to create links to the files. Broken Links Stores links to files that are not present in the project. To restore or remove a broken link, double-click it. URLs Stores links to web addresses, FTP sites, newsgroups, e-mail addresses, and HTML topics in external CHM files. From this folder, you can add a URL to an index. You can drag a URL into the Design Editor. Table Of Contents Stores the default TOC and all other TOCs created in the project. Index Stores the default index and all other indexes created in the project. Glossary Stores the default glossary and all other glossaries created in the project. See Also Double-click the See Also folder to display the See Also pod. You can add the See Also keywords in the See Also pod. Last updated 12/14/2011