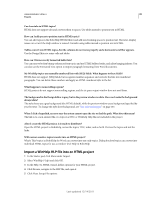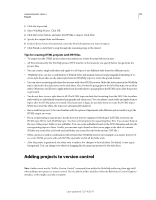Adobe 65030089 User Guide - Page 97
Tips for creating HTML projects with HLP files, Import a WinHelp HPJ file into an HTML project
 |
UPC - 883919170626
View all Adobe 65030089 manuals
Add to My Manuals
Save this manual to your list of manuals |
Page 97 highlights
USING ROBOHELP HTML 9 91 Projects Macros, buttons, and shortcuts These macros convert: Jump Context, JumpId, and PopupId. Other macros are not converted. Jump Context macros that send output to a window do not convert because links that send output to custom windows are not supported. Only buttons convert for Popup Context macros. Graphic buttons retain their images, but the button is not included. Microsoft Word HTML styles Microsoft Word HTML styles are not used to format the HTML topics. Microsoft Word templates Word templates that are used to format RTF files in WinHelp are not converted to HTML style sheets. Mid-Topic jumps Mid-topic jumps are converted to bookmarks. The bookmark name does not use the mid-topic jump topic ID that was created in WinHelp. Instead, it is assigned a sequence of numbers so that it can be read in the HLP file. Multimedia files (AVI and WAV) These files cannot be converted with HLP files. You can add sound and video to HTML topics in the Design Editor. HTML topics can use AVI, AU, MID, RMI, WAV, and other files. Non-scrolling regions HTML-based output does not support non-scrolling regions. Numbered lists Numbered lists use a 12-point serif font by default. You can create a numbered list style and use it to reformat numbered lists. Related Topics buttons Related Topics keywords are translated into Related Topics terms. You see customizable buttons when you view the topics. Secondary windows WinHelp secondary windows are not translated. Unlike WinHelp topics, HTML topics do not support links that display information in secondary windows. You can design custom windows in RoboHelp and use them to display topics selected from Related Topics buttons, Keyword Link controls, See Also controls, the table of contents, and the index. Table of contents The HTML TOC file (HHC) does not support WinHelp pages that link to external WinHelp topics or reference macros or that contain link statements. You can link HTML TOC items to HTML topics, web and e-mail addresses, FTP sites, newsgroups, and multimedia. What's This? Help Context-sensitive Help is not converted. What's This? Help-style topics or dialog topics are converted into regular HTML Help topics. You can import map files and assign map IDs for the window-level Help topics. For What's This? Help, you can re-enter the text from these HTML Help topics into a text-only dialog box and create text-only topics. You can also import context-sensitive Help created with the What's This? Help Composer into your HTML Help projects. If you use the HPJ file, you can transfer the context-sensitive Help topics into HTML Help. Microsoft Word formatting Formatting that is not converted in the HTML topics includes underlining, paragraph spacing, indents, alignments, table borders, spreadsheets, background colors, and watermarks. Tips for creating HTML projects with HLP files • Help files for Windows 3.x and 95 and later are supported. • HTML topics cannot use styles and formatting from the WinHelp project. All topic titles are formatted to the Heading 1 style and the rest of the topic is formatted to the Normal style. • Embed the formatting when selecting style options. Instead of attaching a style sheet, the HTML topics are formatted to closely resemble the formatting used in the WinHelp topics. • A style sheet is not required. It can be created after generation. • If the entire WinHelp project is available, create the HTML project using the HPJ file rather than the HLP file. Import a WinHelp HPJ file into an HTML project 1 Select File > New > Project. Last updated 12/14/2011