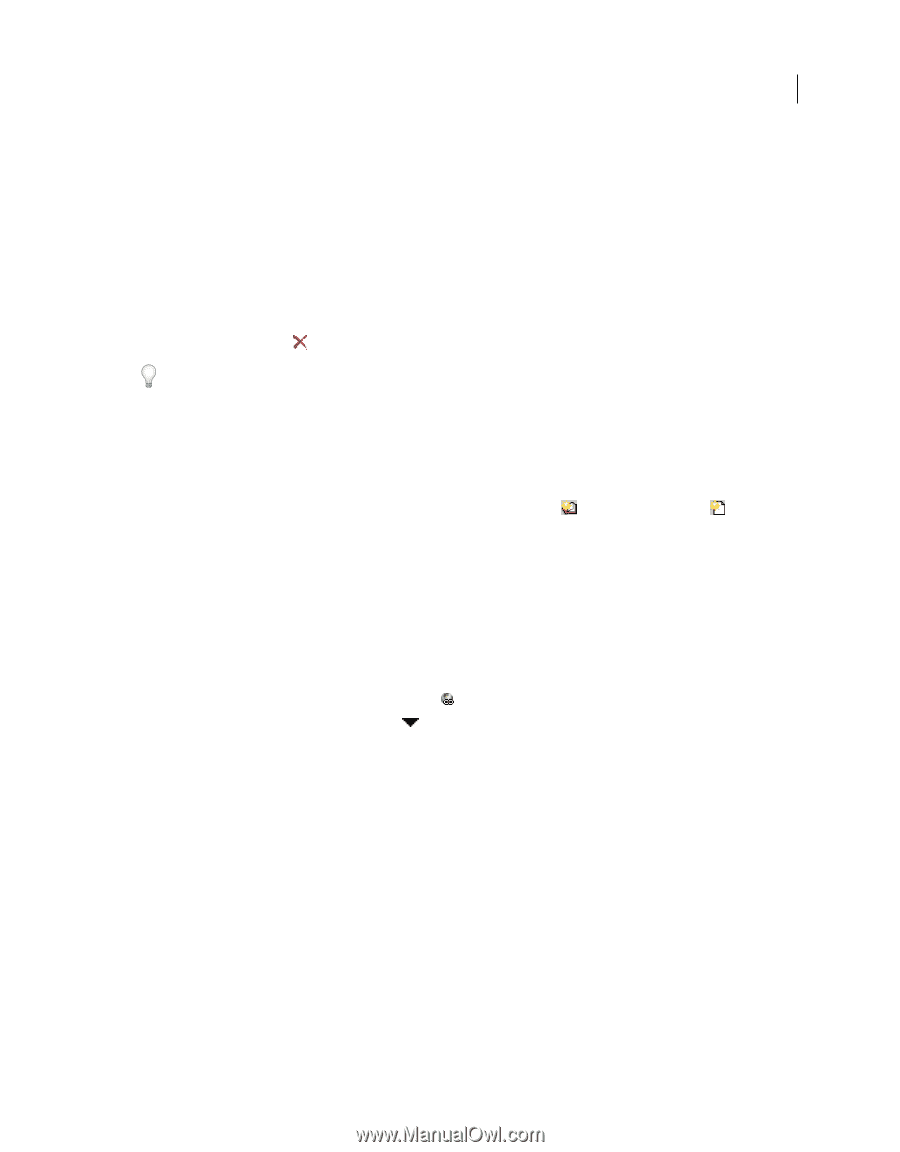| Section |
Page |
| Contents |
3 |
| Chapter 1: Getting started |
7 |
| Activation and registration |
7 |
| Install the software |
7 |
| Help with installation |
7 |
| License activation |
7 |
| Register |
7 |
| Adobe Product Improvement Program |
8 |
| ReadMe |
8 |
| Help and support |
8 |
| Community Help |
8 |
| Services, downloads, and extras |
9 |
| Adobe Exchange |
9 |
| Adobe downloads |
9 |
| Adobe Labs |
9 |
| Adobe forums |
9 |
| Adobe TV |
9 |
| RoboHelp sample projects and output |
9 |
| RoboHelp Developer Center |
9 |
| RoboHelp Help and Support page |
9 |
| Previous RoboHelp Help |
9 |
| Troubleshooting tips |
10 |
| What’s new in RoboHelp 9 |
10 |
| Authoring enhancements |
10 |
| Import and linking enhancements |
12 |
| Review and collaboration features |
13 |
| Publishing features |
14 |
| User customization features |
18 |
| Usability and productivity features |
18 |
| What’s new in RoboHelp Server 9 |
19 |
| User interface enhancements |
19 |
| Enhanced platform support |
19 |
| Technical enhancements |
19 |
| Moderation settings for Adobe AIR Help comments |
20 |
| Search-related enhancements |
20 |
| Reporting enhancements |
20 |
| Configuration Manager enhancements |
20 |
| The little things |
21 |
| Chapter 2: Exploring the workspace |
22 |
| Workspace overview |
22 |
| Working with pods |
23 |
| View a pod |
23 |
| Arrange pods |
23 |
| Types of pods |
23 |
| Starter pod |
23 |
| Project Manager pod |
24 |
| Project Set-up pod |
24 |
| Snippets pod |
24 |
| Styles And Formatting pod |
25 |
| User Defined Variables pod |
25 |
| Error List pod |
25 |
| Output View pod |
25 |
| Toolbox pod |
25 |
| Resource Manager pod |
26 |
| RoboHelp Server pod |
26 |
| Environments |
26 |
| Create and save an environment |
26 |
| Load an environment |
26 |
| Restore the default environment |
27 |
| Delete an environment |
27 |
| Menus and toolbars |
27 |
| Customize menus |
27 |
| Customize toolbars |
27 |
| Enable and disable smart menus |
28 |
| Create or remove keyboard shortcuts |
28 |
| Create keyboard shortcuts |
28 |
| Remove or reset keyboard shortcuts |
29 |
| Configure general settings |
29 |
| Set the default language and other preferences |
29 |
| Enable or disable confirmation |
29 |
| Enable, disable, or reset notifications |
30 |
| Chapter 3: Projects |
31 |
| Project basics |
31 |
| Basic workflow |
31 |
| About projects |
31 |
| Help project components |
32 |
| Files in a project |
33 |
| Main project file (XPJ) |
33 |
| Folder files (FPJ) |
33 |
| Single-source layout files (SSL) |
33 |
| Auxiliary project files (APJ) |
33 |
| Other types of files |
33 |
| About output types |
34 |
| End-user viewer requirements |
35 |
| Create and manage projects |
35 |
| Create a project |
35 |
| Create a project by importing documents |
36 |
| Save projects |
37 |
| Disable auto-save |
37 |
| Opening a project |
38 |
| Open a project when starting RoboHelp |
38 |
| Open a project after starting RoboHelp |
38 |
| Upgrading a project |
38 |
| Pin a project to the list of recently opened projects |
39 |
| Change project settings |
39 |
| Rename a project |
41 |
| Viewing projects |
41 |
| Define chapter layout |
41 |
| Manage files |
42 |
| List topics by title or filename |
42 |
| Using the To Do list |
42 |
| Edit the list of recently opened projects |
43 |
| Add files to the Baggage folder |
43 |
| Remove files from the Baggage folder |
43 |
| Map file types |
43 |
| Remove topics from projects |
44 |
| Manage folders |
44 |
| Create folders |
44 |
| Project Manager folders |
45 |
| Rename folders |
46 |
| Move folders |
46 |
| Remove custom folders |
46 |
| File and folder icons |
46 |
| Authoring content in multiple languages |
48 |
| Support for multiple languages |
48 |
| Translation workflows |
50 |
| Compare content in different languages |
50 |
| Select a different language for translating a project file |
50 |
| Create a project with a different language |
51 |
| Customizing text for localization |
51 |
| Edit the LNG (language) file |
51 |
| Change the default project language |
52 |
| Language support for associated dictionaries |
52 |
| Index localized text |
52 |
| Universal character sets |
52 |
| Support for Unicode text encoding standards |
53 |
| Set up input languages on Windows |
53 |
| Upgrade localized projects |
54 |
| Import PDF files |
54 |
| Create a project by importing a PDF file |
55 |
| Import PDF files into a project |
56 |
| Importing and linking Microsoft Word documents |
56 |
| Linking versus importing Word documents |
57 |
| Optimizing Word documents for online output |
57 |
| Linking options for Word documents |
58 |
| Link and import Word documents |
59 |
| Create a project by importing a Word document |
59 |
| Link a Word document to a RoboHelp project |
59 |
| Import a Word document into a RoboHelp project |
59 |
| Importing a Word TOC, index, and glossary |
60 |
| Convert headers and footers in Word documents |
61 |
| Converting Word styles to RoboHelp styles |
61 |
| Select CSS for style mapping |
61 |
| Convert Word paragraph styles to RoboHelp styles |
62 |
| Convert Word character styles to RoboHelp styles |
62 |
| List mapping |
63 |
| Create custom HTML tags |
63 |
| Convert Word table styles to RoboHelp table styles |
63 |
| Convert Word references to hyperlinks |
64 |
| Create RoboHelp styles from inline formatting |
64 |
| Pagination and topic naming in converted Word files |
64 |
| Set pagination for online Help topics |
65 |
| Convert context-sensitive Help markers in Word to map IDs |
65 |
| Define the topic name pattern for generated topics |
66 |
| Synchronizing linked Word documents with RoboHelp projects |
67 |
| Word document synchronization status indicators |
67 |
| Generate topics from linked Word documents |
67 |
| Update topics generated from linked Word documents |
68 |
| Preserve changes to a topic during an update |
68 |
| Delete a generated topic |
69 |
| Regenerate a deleted topic |
69 |
| Edit a linked Word document |
69 |
| Delete a linked Word document |
69 |
| Restore a link to a missing or renamed Word document |
70 |
| Word conversion settings |
70 |
| Export conversion settings |
70 |
| Import conversion settings to a project |
70 |
| Word document components converted to RoboHelp |
70 |
| Import FrameMaker documents |
71 |
| Optimizing for online output before conversion |
71 |
| Preparing FrameMaker documents for conversion to Help |
72 |
| Importing FrameMaker documents |
73 |
| Create a RoboHelp project by importing FrameMaker books or documents |
73 |
| Import a FrameMaker book into a new RoboHelp project |
73 |
| Import FrameMaker documents into an existing RoboHelp project |
74 |
| FrameMaker document components converted to RoboHelp |
74 |
| Conversion basics |
76 |
| Convert a FrameMaker TOC |
76 |
| Import FrameMaker index entries |
77 |
| Import glossary definitions |
77 |
| Apply conditions from a Ditaval file |
77 |
| Converting FrameMaker formats to RoboHelp styles |
77 |
| Select a FrameMaker template for conversion |
77 |
| Select the CSS for style mapping |
78 |
| Upgrading from RoboHelp 7 to RoboHelp 9 |
78 |
| Hierarchical structure in a FrameMaker 9 book |
79 |
| Convert FrameMaker cross-reference formats to RoboHelp styles |
80 |
| Content reference |
80 |
| Conversion settings |
80 |
| Pagination for Help |
81 |
| Convert context-sensitive Help markers from FrameMaker documents |
82 |
| Apply FrameMaker conditional text build expressions |
83 |
| Converting FrameMaker content |
83 |
| Convert FrameMaker paragraph formats to RoboHelp styles |
83 |
| Convert FrameMaker character formats to RoboHelp styles |
83 |
| Exclude a FrameMaker paragraph format from Help topics |
84 |
| Custom HTML tags |
84 |
| Autonumber style mapping |
84 |
| List-mapping scenarios |
85 |
| Convert FrameMaker table formats to RoboHelp table styles |
86 |
| Image conversion settings |
86 |
| Preserve converted images |
88 |
| Create alternate text for images |
88 |
| Import a DITA map file |
88 |
| Import XML files |
89 |
| Import Microsoft HTML Help projects |
91 |
| Import WinHelp projects |
91 |
| Import WinHelp Project settings |
91 |
| WinHelp folder import options |
92 |
| Folder for HTML files |
92 |
| Folders for images |
92 |
| File options |
92 |
| WinHelp formatting import options |
93 |
| WinHelp general import options |
93 |
| Navigation pane |
93 |
| Default pane |
93 |
| Advanced |
94 |
| HLP and HPJ files |
94 |
| HTML projects from WinHelp: Frequently asked questions |
94 |
| Import a WinHelp HLP file into an HTML project |
95 |
| HTML limitations with HLP files |
96 |
| Tips for creating HTML projects with HLP files |
97 |
| Import a WinHelp HPJ file into an HTML project |
97 |
| Tips for creating HTML projects with HPJ files |
98 |
| Adding projects to version control |
98 |
| About version control |
99 |
| Apply version control |
99 |
| Version control FAQs |
100 |
| Add a RoboHelp project to version control |
101 |
| File check-in/check-out |
102 |
| Merging Help projects |
102 |
| About merged Help projects |
102 |
| Create a master project |
103 |
| Publish child projects |
104 |
| View merged Help projects |
105 |
| Remove merged child projects |
105 |
| Customize merged WebHelp/FlashHelp Pro projects |
105 |
| FAQs about merging projects |
106 |
| Reports |
108 |
| Export project reports |
108 |
| Print reports |
108 |
| Send reports |
109 |
| Generate and customize reports |
109 |
| Broken links report |
109 |
| Conditional Build Tag report |
109 |
| See Also report |
109 |
| Index report |
110 |
| Duplicate Map IDs report |
110 |
| External Topics report |
110 |
| Glossary report |
110 |
| Images report |
111 |
| Map IDs report |
111 |
| Project Status report |
111 |
| Snippets report |
111 |
| Style Sheets report |
111 |
| Table Of Contents report |
111 |
| Topic Properties report |
112 |
| Topic References report |
112 |
| Topics By Priority report |
112 |
| Unreferenced Topics report |
112 |
| Unused files report |
113 |
| Unused index keywords report |
113 |
| Used Files report |
113 |
| Missing topics report |
113 |
| Variables report |
113 |
| Reference |
114 |
| URL Properties dialog box |
114 |
| Delete Old Project dialog box |
114 |
| Move File Into Project dialog box |
114 |
| Help to HTML style options |
114 |
| HTML Help Advanced Settings tri-pane |
114 |
| Buttons |
114 |
| Navigation pane |
114 |
| Font |
115 |
| HTML Help Advanced Settings TOC tab |
115 |
| Chapter 4: Working with topics |
116 |
| Create, save, and open topics |
116 |
| Create a topic |
116 |
| Save topics |
116 |
| Save a topic |
116 |
| Enable or disable Save |
117 |
| Rename topic files |
117 |
| Open topics |
117 |
| Support for multiple document interfaces |
117 |
| Author in XHTML |
118 |
| Convert XHTML to HTML |
118 |
| Validate XHTML |
118 |
| Import and copy topics |
119 |
| Import topics |
119 |
| Copy topics into a project |
119 |
| View topics and design elements |
120 |
| Preview topics |
120 |
| Define a conditional build expression |
120 |
| View design elements |
121 |
| Master pages |
121 |
| Create a master page |
122 |
| Create a master page from a topic |
122 |
| Formatting master pages |
123 |
| Edit a master page |
123 |
| Change the CSS associated with a master page |
123 |
| Insert a placeholder |
123 |
| Format and edit placeholders |
123 |
| Importing master pages |
124 |
| Applying master pages |
124 |
| Apply a master page to a topic |
124 |
| Apply a master page to multiple topics |
124 |
| Applying a master page or CSS at the time of generation |
125 |
| Manage topics |
125 |
| Rename a topic |
125 |
| Update topic references |
126 |
| Add underscores to filenames |
126 |
| Change topic properties |
126 |
| Find a topic |
127 |
| Assign a default topic |
128 |
| Track topic status |
128 |
| View and manage topic details in the Topics List pod |
128 |
| Work with the Tag list |
129 |
| Managing resources |
129 |
| About Resource Manager |
129 |
| Configure Resource Manager settings |
129 |
| Manage shared resources in the Resource Manager pod |
130 |
| Add a shared location |
130 |
| Add a category |
131 |
| Show or hide contents in the Resource Manager pod |
131 |
| Maintain shared resources |
131 |
| Manage linked resources |
132 |
| Check spelling and find and replace |
133 |
| Check spelling in the TOC, index, see also list, or glossary |
133 |
| Specify spelling options |
133 |
| Check spelling in topics or projects |
134 |
| Customize a dictionary |
135 |
| Use the thesaurus |
135 |
| Find and replace |
136 |
| Find and replace text in a topic |
136 |
| Find and replace text in files |
137 |
| W3C compliance |
137 |
| Reference |
138 |
| General pane for Oracle projects |
138 |
| Chapter 5: Editing and formatting |
139 |
| RoboHelp editors |
139 |
| RoboHelp Design Editor |
139 |
| RoboHelp HTML Editor |
139 |
| Open RoboHelp HTML Editor |
139 |
| Undo a change |
139 |
| View line numbers |
139 |
| Add keyword expansions |
139 |
| Change code color |
140 |
| Third-party HTML editors |
140 |
| Using RoboHelp with other HTML editors |
140 |
| Add an HTML editor |
140 |
| Remove or rename an HTML editor |
141 |
| Auto-select an HTML editor or set a default |
141 |
| Specify an editor for new topics |
142 |
| Character formatting and fonts |
142 |
| Apply or remove character formatting |
142 |
| Apply color to text |
142 |
| Define advanced font options |
142 |
| Change character spacing |
143 |
| Change font size |
143 |
| Create a font set |
143 |
| Apply a font set to text |
143 |
| Change font sets |
143 |
| Remove font sets |
143 |
| Insert symbols and special characters |
144 |
| Insert a non-breaking space |
144 |
| Format paragraphs |
144 |
| Align paragraphs |
144 |
| Indent paragraphs |
144 |
| Indent text lines |
144 |
| Change margins |
145 |
| Change the unit of measure for the ruler |
145 |
| Define a language for a paragraph |
145 |
| Apply text wrapping |
145 |
| Adjust line spacing |
146 |
| Add line breaks to paragraphs |
146 |
| Borders, backgrounds, color, and sound |
146 |
| Add or edit borders and backgrounds in topics |
146 |
| Add borders to images |
146 |
| Remove borders or backgrounds |
147 |
| Add or delete horizontal lines |
147 |
| Add a horizontal line |
147 |
| Delete a horizontal line |
147 |
| Modify colors |
147 |
| Remove colors |
148 |
| Add sound to topics |
148 |
| Tables |
148 |
| About tables |
148 |
| Workflow for creating a table |
149 |
| Insert tables |
149 |
| Insert a basic table |
149 |
| Insert a custom table |
149 |
| Inserting tables within tables |
149 |
| Copy and paste tables |
149 |
| Edit tables |
150 |
| Insert table rows or columns |
150 |
| Edit table properties |
150 |
| Set autofit table properties |
150 |
| Edit cell properties |
150 |
| Edit spacing within cells |
150 |
| Merge or split table cells |
151 |
| Lists |
151 |
| Indent lists |
151 |
| Apply bullet styles |
151 |
| Match bullet color to text |
152 |
| Remove bullets and numbering |
152 |
| Apply a numbering format |
152 |
| Add a paragraph within a list |
153 |
| Restart or continue numbering or lettering |
153 |
| Headers, footers, and page breaks |
153 |
| Headers and footers |
153 |
| Create or edit headers and footers |
153 |
| Remove headers and footers |
154 |
| Insert page breaks |
154 |
| Text boxes |
154 |
| Insert text boxes in topics |
154 |
| Layer positioned text boxes |
154 |
| Change text box properties |
155 |
| Remove text boxes from a topic |
155 |
| User-defined variables |
155 |
| Create a user-defined variable |
155 |
| Create a variable set |
156 |
| Edit a user-defined variable |
156 |
| Format a user-defined variable |
156 |
| Insert a user-defined variable |
157 |
| View properties of a user-defined variable |
157 |
| Delete a user-defined variable |
157 |
| Rename a user-defined variable |
157 |
| Single-source with snippets |
158 |
| Create and manage snippets |
158 |
| Insert a snippet in a topic |
158 |
| Insert a snippet in a drop-down text editor |
159 |
| Applying conditional build tags to a snippet |
159 |
| Inserting variables in snippets |
159 |
| Convert a snippet to text |
159 |
| Delete a snippet |
159 |
| Reference |
160 |
| META tags default editor |
160 |
| Chapter 6: Styles and style sheets |
161 |
| Style types |
161 |
| Manage style sheets |
161 |
| Link a style sheet to topics or master pages |
161 |
| Unlink a style sheet from topics or master pages |
162 |
| Create a style sheet |
162 |
| Create a style sheet and topic simultaneously |
162 |
| Export a style sheet |
162 |
| Create styles for style sheets |
163 |
| Create a style in the Styles dialog box |
163 |
| Create a style using the Styles And Formatting pod |
163 |
| Create a style using the Design Editor |
163 |
| Table styles |
164 |
| Global table styles |
164 |
| Apply table styles |
164 |
| Create and manage table styles |
164 |
| Create table styles |
164 |
| Apply conditional build tags to tables |
165 |
| List styles |
165 |
| About list styles |
165 |
| Create HTML lists |
166 |
| Create multilevel lists |
166 |
| Create an autonumbering style |
166 |
| Create a sequencing prefix |
167 |
| Edit a sequencing prefix |
167 |
| Delete a custom sequence |
167 |
| Apply styles |
167 |
| Edit styles in CSS files |
168 |
| Edit a style using the Styles dialog box |
168 |
| Edit a style using the Styles And Formatting pod |
168 |
| Delete styles from style sheets |
168 |
| Use color and images |
169 |
| Change text and link colors in a style sheet |
169 |
| Add or edit borders or backgrounds in style sheets |
169 |
| Inline styles |
170 |
| Apply or edit inline styles |
170 |
| Remove inline styles from text |
170 |
| Chapter 7: TOCs, indexes, glossaries |
171 |
| TOCs |
171 |
| TOC basics |
171 |
| About TOCs |
171 |
| Create TOCs |
171 |
| Print TOCs |
171 |
| Create TOC books and pages |
172 |
| Create TOC books |
172 |
| Create TOC books and pages with targeted links |
172 |
| Create TOC books from pages |
172 |
| Create TOC pages by dragging |
172 |
| Create TOC books and pages with user-defined variables |
173 |
| Edit TOC books and pages |
173 |
| Rename TOC books and pages |
173 |
| Reorder TOC books and pages |
173 |
| Remove TOC books or pages |
173 |
| Change properties for TOC books or pages |
173 |
| Manage TOCs |
174 |
| Manage TOCs with reports |
174 |
| Identify and fix broken TOC links |
175 |
| Multiple TOCs |
175 |
| About multiple TOCs |
175 |
| Move books and pages to TOCs |
175 |
| Create multiple TOCs for a project |
175 |
| Merge TOCs |
175 |
| Create browse sequences from TOCs |
176 |
| Indexes |
176 |
| Index basics |
176 |
| About indexes and keywords |
176 |
| Topic keywords |
176 |
| Index file keywords |
177 |
| Specify keyword types for a project |
177 |
| Print indexes |
178 |
| Add and link index keywords |
178 |
| Add index keywords using the toolbar |
178 |
| Add index keywords based on a topic title |
178 |
| Add index keywords using topic properties |
179 |
| Add index keywords by selecting topic text |
179 |
| Copy index keywords |
179 |
| Select an index keyword destination |
179 |
| Create index keywords with user-defined variables |
180 |
| Cross-reference index keywords |
180 |
| Edit index keywords |
180 |
| Move and sort index keywords |
180 |
| Rename keywords for a project |
181 |
| Rename keywords for a topic |
181 |
| Change the capitalization of a keyword |
181 |
| Remove index keywords from the Index pod |
181 |
| Remove index keywords from topics |
181 |
| Manage indexes |
182 |
| Manage indexes with reports |
182 |
| Identify and fix broken references for keyword topics |
182 |
| Remove topic references from keywords |
182 |
| Remove unused index keywords |
182 |
| Apply conditional build tags to an index |
183 |
| Automatic indexing with the Smart Index wizard |
183 |
| Create an index automatically |
183 |
| Specify keywords to ignore |
184 |
| Specify common words to ignore |
184 |
| Specify custom phrases |
185 |
| Look up synonyms for indexing |
185 |
| Multiple indexes |
186 |
| Create multiple indexes |
186 |
| Merge indexes |
186 |
| TOCs and indexes in Microsoft HTML Help |
186 |
| Assign custom TOC icons (HTML Help) |
186 |
| Create binary contents files (HTML Help) |
187 |
| Create binary indexes (HTML Help) |
187 |
| Customize a TOC (HTML Help) |
188 |
| Customize an index (HTML Help) |
189 |
| Add TOC controls (HTML Help) |
189 |
| Add index controls (HTML Help) |
189 |
| Link keywords and TOC items to custom windows and frames (HTML Help) |
190 |
| Glossaries |
190 |
| Create glossary terms |
190 |
| Import glossary terms and definitions |
191 |
| Test and print glossaries |
191 |
| Test the glossary in the output |
191 |
| Print a glossary |
191 |
| Remove terms from the glossary |
191 |
| Change glossary definitions |
192 |
| Create multiple glossaries |
192 |
| Merge glossaries |
192 |
| Glossary hotspots |
193 |
| About expanding glossary hotspots |
193 |
| Add expanding glossary hotspots |
193 |
| Update expanding glossary hotspots |
193 |
| Test expanding glossary hotspots |
194 |
| Unmarking expanding glossary hotspots |
194 |
| Unmark hotspots using the Glossary Hotspot wizard |
194 |
| Unmark hotspots in Design view |
194 |
| Chapter 8: Linking and navigation |
195 |
| Navigation basics |
195 |
| Navigation options |
195 |
| About breadcrumbs |
196 |
| Add breadcrumbs to topics |
196 |
| Create text links |
197 |
| Link to a pop-up |
198 |
| Bookmarks |
198 |
| Link images and multimedia |
199 |
| Add links to multimedia clips |
199 |
| Add links from images and multimedia |
200 |
| External links |
200 |
| Link to external topics (Microsoft HTML Help projects) |
200 |
| Link to external files |
200 |
| Link to WinHelp topics (Microsoft HTML Help projects) |
200 |
| Link to e-mail addresses, FTP sites, newsgroups, and web addresses |
201 |
| Link View |
201 |
| Navigate in the Link View pod |
201 |
| Change the appearance of links in the Link View pod |
201 |
| Set options in the Link View pod |
202 |
| Link maintenance and repair |
202 |
| Update and remove links |
202 |
| Manage broken links |
202 |
| Fix broken links |
203 |
| Identify and update topic references |
203 |
| Identify and update external topic references |
203 |
| View and test hyperlinks |
204 |
| Link controls |
204 |
| About link controls |
204 |
| Add Related Topics controls |
205 |
| Create, assign, and add See Also keywords and controls |
206 |
| Create and assign See Also keywords |
206 |
| See Also pod |
206 |
| Set See Also Keywords in the See Also wizard |
207 |
| Set keywords in a remote CHM file |
207 |
| Set See Also keywords in a remote CHM file |
207 |
| Add See Also controls |
207 |
| Change, reuse, or remove link controls |
208 |
| Text-only pop-ups |
208 |
| Work with text-only pop-ups |
208 |
| Create text-only pop-ups |
208 |
| Edit text-only pop-ups |
208 |
| Remove text-only pop-ups |
208 |
| Test text-only pop-ups |
208 |
| Test before generating |
208 |
| Test after generating |
209 |
| RoboHelp search basics |
209 |
| External content search |
210 |
| Set up and manage external content search |
210 |
| Enable external content search |
211 |
| Browse sequences |
211 |
| Create or edit browse sequences |
211 |
| Create browse sequences automatically |
211 |
| Create browse sequences manually |
212 |
| Remove a topic from a browse sequence |
212 |
| Rename or remove a browse sequence |
212 |
| View and test browse sequences |
212 |
| Identify topics associated with browse sequences |
212 |
| Test browse sequences |
212 |
| View sequences for a single topic |
212 |
| Test browse sequences in a browser or view |
213 |
| Identify the browse sequences a topic is assigned to |
213 |
| Chapter 9: Multimedia and special effects |
214 |
| Images |
214 |
| Image basics |
214 |
| Image file formats |
214 |
| Locate images |
214 |
| Copy an image |
215 |
| View an image |
215 |
| Add an image to a topic |
215 |
| Add a RoboScreenCapture image to a topic |
215 |
| Remove an image from a topic |
216 |
| Edit an image in RoboHelp |
216 |
| Edit an image with RoboScreenCapture |
216 |
| Image maps |
217 |
| Create an image map |
217 |
| Change an image map |
217 |
| Adobe Captivate demos |
217 |
| Create an Adobe Captivate demo |
217 |
| Insert an Adobe Captivate demo |
218 |
| Edit an Adobe Captivate demo |
218 |
| Multimedia |
218 |
| Add multimedia |
218 |
| Change multimedia |
219 |
| Remove multimedia from topics |
219 |
| Dynamic HTML and special effects |
219 |
| DHTML basics |
220 |
| Add DHTML effects to a topic |
220 |
| Apply DHTML effects to multiple paragraphs |
220 |
| Update DHTML effects in a topic |
221 |
| Change or remove DHTML effects |
221 |
| Dynamic hotspots |
221 |
| About DHTML hotspots |
221 |
| Add DHTML hotspots |
221 |
| Remove hotspots |
221 |
| Change formatting of DHTML hotspots |
222 |
| Triggers and targets |
222 |
| About triggers and targets |
222 |
| Assign a trigger to text or images |
222 |
| Connect triggers to text |
222 |
| Connect triggers to images |
223 |
| Removing triggers |
223 |
| Marquees |
223 |
| Add marquees |
223 |
| Set or change marquee properties |
223 |
| Delete marquees |
223 |
| HTML comments in topics |
224 |
| Insert an HTML comment |
224 |
| View an HTML comment |
224 |
| Iframes |
224 |
| Insert an iframe |
224 |
| Edit an iframe |
224 |
| Chapter 10: Conditional text |
225 |
| Conditional text basics |
225 |
| Design and test conditional text |
225 |
| Workflow to implement conditional text |
226 |
| Managing links to excluded topics |
226 |
| Conditional build tags |
226 |
| Create a conditional build tag |
226 |
| Apply conditional build tags to content |
227 |
| Verifying tags applied to topics |
227 |
| Apply conditional build tags to a topic |
227 |
| Apply conditional build tags to multiple topics |
227 |
| Apply conditional build tags to topic content |
227 |
| Apply multiple conditional tags to topic content |
227 |
| Apply conditional build tags to a folder, index, or TOC |
228 |
| Apply conditional build tags to placeholders |
228 |
| Preview conditional text areas |
228 |
| Hide and view conditional text |
228 |
| Remove conditional build tags |
228 |
| Rename conditional build tags |
229 |
| Conditional build tag expressions |
229 |
| Define conditional build tag expressions |
229 |
| Remove a conditional build tag expression |
229 |
| Advanced conditional build tag expressions |
230 |
| Chapter 11: Context-sensitive Help |
231 |
| About context-sensitive Help |
231 |
| Author and developer roles in creating context- sensitive Help |
232 |
| Map files and map IDs |
232 |
| About map numbers, map files, and map IDs |
232 |
| Managing map files |
233 |
| Create a map file |
233 |
| Import a map file |
233 |
| Export a map file |
233 |
| Lock or unlock a map file |
234 |
| Remove an obsolete map file |
234 |
| Remove an unused map ID |
234 |
| Managing map IDs |
234 |
| Create a map ID |
234 |
| Edit a map ID |
235 |
| Reassign a map ID |
236 |
| Auto-generate a map ID |
236 |
| Assign a map ID to a topic |
237 |
| Unassign a map ID |
237 |
| Dynamic editing of context-sensitive topics |
238 |
| Usage scenarios |
238 |
| Map an application dialog box with a topic |
238 |
| Information for developers |
238 |
| Program Help for Visual Basic applications |
239 |
| RH_ShowHelp syntax |
240 |
| Airplane Help for Visual Basic applications |
240 |
| Program Help for Visual C++ applications |
241 |
| Prevent RoboHelp_CSH.cpp from using precompiled headers |
241 |
| Function calls from Visual C++ applications |
241 |
| Call a context-sensitive Help function for AIR Help |
242 |
| Call a context-sensitive function for WebHelp, FlashHelp, or FlashHelp Pro |
243 |
| Call a context-sensitive function for WebHelp Pro |
244 |
| Call a context-sensitive function for HTML Help |
244 |
| Overriding the default MFC Help Handler |
244 |
| Airplane Help for C++ applications |
246 |
| Program Help for Java applications |
246 |
| Function calls from Java applications |
246 |
| Call a context-sensitive function for WebHelp, FlashHelp, or FlashHelp Pro |
247 |
| Call a context-sensitive function for WebHelp Pro |
247 |
| Program Help for web pages |
248 |
| Program Help for web pages (WebHelp/Pro) |
248 |
| Function calls from web pages |
248 |
| Call a context-sensitive function for WebHelp Pro |
249 |
| Call a context-sensitive function for WebHelp or FlashHelp |
250 |
| Program Help for .NET |
250 |
| .NET basics |
250 |
| Make a Help call |
250 |
| Locate the RoboHelp Server with .NET samples |
254 |
| Specify the URL (WebHelp Pro) |
254 |
| Web services provided in RoboHelp Server with .NET |
254 |
| Steps without using support files |
254 |
| WebHelp Pro |
254 |
| WebHelp |
255 |
| Programming HTML Help in applications |
258 |
| Context-sensitive HTML Help function call |
258 |
| Troubleshoot window-level Help |
259 |
| Create context-sensitive JavaHelp |
260 |
| Create context-sensitive Oracle Help |
261 |
| What’s This? Help |
265 |
| About the What's This? Help Composer tool |
265 |
| What's This? Help and Microsoft HTML Help |
265 |
| Use What's This? Help Composer for context-sensitive Help |
265 |
| Create What's This? Help |
265 |
| Import What's This? Help projects |
266 |
| Open What's This? Help projects |
267 |
| Remove What's This? Help from a project |
267 |
| Test What's This? Help with BugHunter |
267 |
| Troubleshoot What's This? Help |
268 |
| Maintaining text-only topics (Microsoft HTML Help projects) |
269 |
| Working with text-only topics |
270 |
| Create text-only topics |
270 |
| Edit text-only topics |
270 |
| Test text-only topics |
271 |
| Remove text-only topics |
271 |
| Remove text-only topic files |
272 |
| Testing context-sensitive Help |
272 |
| Test with the Context-Sensitive Help tool |
272 |
| Test with BugHunter for HTML Help |
272 |
| Start and close BugHunter |
273 |
| Interpret BugHunter data |
273 |
| Customize the BugHunter pane |
273 |
| View map numbers in hex format |
274 |
| Test in the application |
274 |
| Context-sensitive Help terms |
274 |
| Reference |
275 |
| BugHunter tab of the Options dialog box (HTML Help) |
275 |
| Chapter 12: Generating Help and printed documents |
276 |
| Single sourcing basics |
276 |
| About single-source layouts |
276 |
| Specify the primary layout |
276 |
| Create and edit single-source layouts |
276 |
| Create or duplicate single-source layouts |
276 |
| Edit single-source layouts |
277 |
| Rename a single-source layout |
277 |
| Remove single-source layouts |
277 |
| About excluding unreferenced topics from output |
277 |
| Work with layout types |
278 |
| WebHelp layout |
278 |
| About WebHelp |
278 |
| Add or remove search highlights in WebHelp |
278 |
| Creating Section 508-compliant WebHelp |
278 |
| WebHelp Pro and FlashHelp Pro layouts |
280 |
| About WebHelp Pro and FlashHelp Pro |
280 |
| About RoboHelp Server |
280 |
| Convert desktop Help to WebHelp Pro |
280 |
| FlashHelp layout |
281 |
| About FlashHelp |
281 |
| Project source files for FlashHelp |
281 |
| Microsoft HTML Help layout |
282 |
| About Microsoft HTML Help |
282 |
| Generating Microsoft HTML Help |
283 |
| Link TOC books or pages to custom windows (Microsoft HTML Help) |
283 |
| Extract CHM files |
284 |
| Rename CHM files |
284 |
| Find HTML Help files and components |
284 |
| Replace CHM files |
284 |
| Register or unregister CHM files |
284 |
| JavaHelp layout |
285 |
| About JavaHelp |
285 |
| Generate JavaHelp output |
285 |
| Merge JavaHelp projects |
285 |
| JavaHelp limitations |
285 |
| Oracle Help layout |
286 |
| About Oracle Help |
286 |
| Update topic IDs for Oracle Help |
287 |
| Set the topic window for Oracle Help |
287 |
| Oracle Help remote views |
287 |
| Oracle Help limitations |
289 |
| XML layout |
289 |
| Adobe AIR layout |
290 |
| Configure the Adobe AIR layout |
290 |
| Create a self-signed digital certificate |
297 |
| Generate, view, and publish output |
297 |
| Generate output |
298 |
| Set options for generating WebHelp |
298 |
| Set options for generating FlashHelp |
302 |
| Set options for generating WebHelp Pro or FlashHelp Pro |
304 |
| Set options for generating Microsoft HTML Help |
306 |
| Set options for generating Oracle Help |
307 |
| Set options for generating JavaHelp Help |
308 |
| Set options for generating XML output |
310 |
| Generate EclipseHelp |
311 |
| Generate output in the ePub format |
311 |
| Batch-generate output |
312 |
| View output |
313 |
| View WebHelp, WebHelp Pro and FlashHelp Pro output |
313 |
| View compiled Microsoft HTML Help |
314 |
| Help Viewer Wizard |
314 |
| Publish output |
315 |
| Generate and publish output from the command prompt |
316 |
| Open the application from the command prompt |
317 |
| Generate layouts from the command prompt |
317 |
| Publish layouts from the command prompt |
317 |
| Command prompt options |
317 |
| Hosting updates for AIR Help |
318 |
| Create and host an update |
318 |
| Post an update |
318 |
| Distribute the project output |
318 |
| Distribute WebHelp |
319 |
| Output files in the WebHelp folder |
319 |
| Output files in the Whgdata subfolder |
321 |
| Output files in the Whdata subfolder |
321 |
| Output files in the Whxdata subfolder |
322 |
| Distribute FlashHelp |
323 |
| Distribute FlashHelp with an application |
323 |
| Publish FlashHelp to a disc, server, or desktop |
323 |
| Output files for FlashHelp |
323 |
| Distribute Microsoft HTML Help |
325 |
| Distribute JavaHelp |
326 |
| Distribute Oracle Help |
327 |
| Distribute XML output |
327 |
| Distribute Adobe AIR output |
327 |
| Configure FlashPlayerTrust to run local browser-based Help |
328 |
| Moderator password and configuration file path |
328 |
| Configuration file attributes |
328 |
| URL formats for Windows, Mac, and Linux |
329 |
| About modifying the status of new comments |
329 |
| Printed documents |
329 |
| About printed documents |
329 |
| Page setup |
331 |
| Body page settings |
331 |
| Additional settings |
331 |
| Organize and customize document content |
333 |
| Prepare for printed documents |
335 |
| Printed document organization |
335 |
| Styles and formatting |
335 |
| Conditional text |
336 |
| Single-source layouts |
336 |
| Mapping styles |
336 |
| Mapped styles |
336 |
| Unmapped styles |
337 |
| Style naming |
337 |
| Styles that RoboHelp adds |
337 |
| Duplicate styles |
337 |
| Map styles |
337 |
| Export style maps |
338 |
| Import style maps |
339 |
| Generate PDFs |
339 |
| Generate a PDF |
339 |
| Generate a PDF with setup options |
339 |
| Generate printed documents |
339 |
| Specify default printer options |
340 |
| Skins |
340 |
| About skins |
340 |
| Edit skins |
340 |
| Add skins to the gallery |
341 |
| Import skins |
341 |
| Export skins |
341 |
| Delete skins |
342 |
| Preview skins |
342 |
| Compile skins |
342 |
| Create custom skins for Adobe AIR projects |
342 |
| Fine-tune the palette |
342 |
| Modify font properties |
343 |
| Customize icons |
343 |
| Create custom skins for WebHelp and WebHelp Pro projects |
343 |
| Customize FlashHelp skins |
345 |
| Customize or create a skin with Flash |
345 |
| Modify the skin without Flash |
345 |
| Select and preview WebHelp or FlashHelp skins from the Skin gallery |
346 |
| Windows |
347 |
| Create or edit windows |
347 |
| WebHelp, WebHelp Pro, FlashHelp, FlashHelp Pro Options |
347 |
| HTML options |
347 |
| Adding HTML buttons |
350 |
| Edit windows for JavaHelp and Oracle viewers |
351 |
| Assign a default window |
352 |
| Remove a window |
352 |
| Chapter 13: Review and collaboration |
353 |
| Review in Design Editor |
353 |
| Display the Review toolbar |
353 |
| Enable the Track Changes mode |
353 |
| Configure review settings |
353 |
| PDF review |
354 |
| Create a PDF for review |
354 |
| Embed SWFs in review PDF |
355 |
| Add comments to SWFs |
355 |
| Import comments from PDF |
355 |
| About PDF comments imported in Design Editor |
355 |
| Manage comments and changes |
356 |
| Review Pane pod |
356 |
| Filter comments and changes |
356 |
| Group comments and changes |
357 |
| Reply or set a status to a comment |
357 |
| Accept or reject changes |
357 |
| Delete comments |
358 |
| Review and collaboration in AIR Help |
358 |
| Topic rating |
358 |
| Commenting |
358 |
| Store comments in a shared network folder |
358 |
| Store comments on a RoboHelp server |
359 |
| Configure preferences for comments |
359 |
| Add comments |
360 |
| Comment moderation |
360 |
| Moderate comments |
360 |
| Chapter 14: Advanced program features |
361 |
| ActiveX controls |
361 |
| About ActiveX controls |
361 |
| Add design-time controls |
361 |
| Types of HTML Help ActiveX controls |
361 |
| Add ActiveX controls |
362 |
| Customize ActiveX control properties |
362 |
| Remove ActiveX control properties |
362 |
| Customize the calendar control |
362 |
| Applets |
363 |
| Forms |
364 |
| Workflow to create forms |
364 |
| Add a form to a topic |
364 |
| Set form properties |
364 |
| Form elements |
364 |
| Add and edit text fields |
365 |
| Add special fields |
365 |
| Add buttons to forms |
366 |
| Add image buttons |
366 |
| Add check boxes |
366 |
| Add radio buttons |
367 |
| Add drop-down menus |
367 |
| Frames |
367 |
| About frames and framesets |
367 |
| Create framesets |
368 |
| Change frames and framesets |
368 |
| Change the size of a frame |
368 |
| Remove framesets |
369 |
| Link framesets to books or pages |
369 |
| Link to topics in frames |
369 |
| HTML Help controls |
370 |
| Reuse HTML Help controls |
370 |
| Add WinHelp topic controls |
370 |
| Add index controls |
370 |
| Add table of contents controls |
371 |
| Add splash screens |
371 |
| Add shortcuts |
371 |
| Add HHCTRL version controls |
372 |
| Add close window controls |
372 |
| Change HTML Help controls |
373 |
| Remove HTML Help controls |
373 |
| Information types (for HTML Help) |
373 |
| About information types (HTML Help) |
373 |
| Define categories and information types (HTML Help) |
373 |
| Assign information types (HTML Help) |
374 |
| Access information types from the HTML Help viewer |
374 |
| Edit information types (HTML Help) |
375 |
| Change categories for information types (HTML Help) |
375 |
| Remove categories from information types (HTML Help) |
375 |
| Remove information types (HTML Help) |
375 |
| Remove information types from books and pages (HTML Help) |
375 |
| Remove information types from categories (HTML Help) |
375 |
| Scripts |
375 |
| About scripts |
375 |
| Add a script to an HTML topic |
376 |
| About ExtendScript Toolkit support |
376 |
| Creating scripts |
377 |
| Manage script folders |
377 |
| Manage script files |
377 |
| Run scripts |
377 |
| Twisties |
378 |
| Add or change images in a hotspot |
378 |
| Add or change images of glossary terms |
378 |
| Removing Twisties images |
378 |

 1
1 2
2 3
3 4
4 5
5 6
6 7
7 8
8 9
9 10
10 11
11 12
12 13
13 14
14 15
15 16
16 17
17 18
18 19
19 20
20 21
21 22
22 23
23 24
24 25
25 26
26 27
27 28
28 29
29 30
30 31
31 32
32 33
33 34
34 35
35 36
36 37
37 38
38 39
39 40
40 41
41 42
42 43
43 44
44 45
45 46
46 47
47 48
48 49
49 50
50 51
51 52
52 53
53 54
54 55
55 56
56 57
57 58
58 59
59 60
60 61
61 62
62 63
63 64
64 65
65 66
66 67
67 68
68 69
69 70
70 71
71 72
72 73
73 74
74 75
75 76
76 77
77 78
78 79
79 80
80 81
81 82
82 83
83 84
84 85
85 86
86 87
87 88
88 89
89 90
90 91
91 92
92 93
93 94
94 95
95 96
96 97
97 98
98 99
99 100
100 101
101 102
102 103
103 104
104 105
105 106
106 107
107 108
108 109
109 110
110 111
111 112
112 113
113 114
114 115
115 116
116 117
117 118
118 119
119 120
120 121
121 122
122 123
123 124
124 125
125 126
126 127
127 128
128 129
129 130
130 131
131 132
132 133
133 134
134 135
135 136
136 137
137 138
138 139
139 140
140 141
141 142
142 143
143 144
144 145
145 146
146 147
147 148
148 149
149 150
150 151
151 152
152 153
153 154
154 155
155 156
156 157
157 158
158 159
159 160
160 161
161 162
162 163
163 164
164 165
165 166
166 167
167 168
168 169
169 170
170 171
171 172
172 173
173 174
174 175
175 176
176 177
177 178
178 179
179 180
180 181
181 182
182 183
183 184
184 185
185 186
186 187
187 188
188 189
189 190
190 191
191 192
192 193
193 194
194 195
195 196
196 197
197 198
198 199
199 200
200 201
201 202
202 203
203 204
204 205
205 206
206 207
207 208
208 209
209 210
210 211
211 212
212 213
213 214
214 215
215 216
216 217
217 218
218 219
219 220
220 221
221 222
222 223
223 224
224 225
225 226
226 227
227 228
228 229
229 230
230 231
231 232
232 233
233 234
234 235
235 236
236 237
237 238
238 239
239 240
240 241
241 242
242 243
243 244
244 245
245 246
246 247
247 248
248 249
249 250
250 251
251 252
252 253
253 254
254 255
255 256
256 257
257 258
258 259
259 260
260 261
261 262
262 263
263 264
264 265
265 266
266 267
267 268
268 269
269 270
270 271
271 272
272 273
273 274
274 275
275 276
276 277
277 278
278 279
279 280
280 281
281 282
282 283
283 284
284 285
285 286
286 287
287 288
288 289
289 290
290 291
291 292
292 293
293 294
294 295
295 296
296 297
297 298
298 299
299 300
300 301
301 302
302 303
303 304
304 305
305 306
306 307
307 308
308 309
309 310
310 311
311 312
312 313
313 314
314 315
315 316
316 317
317 318
318 319
319 320
320 321
321 322
322 323
323 324
324 325
325 326
326 327
327 328
328 329
329 330
330 331
331 332
332 333
333 334
334 335
335 336
336 337
337 338
338 339
339 340
340 341
341 342
342 343
343 344
344 345
345 346
346 347
347 348
348 349
349 350
350 351
351 352
352 353
353 354
354 355
355 356
356 357
357 358
358 359
359 360
360 361
361 362
362 363
363 364
364 365
365 366
366 367
367 368
368 369
369 370
370 371
371 372
372 373
373 374
374 375
375 376
376 377
377 378
378 379
379 380
380