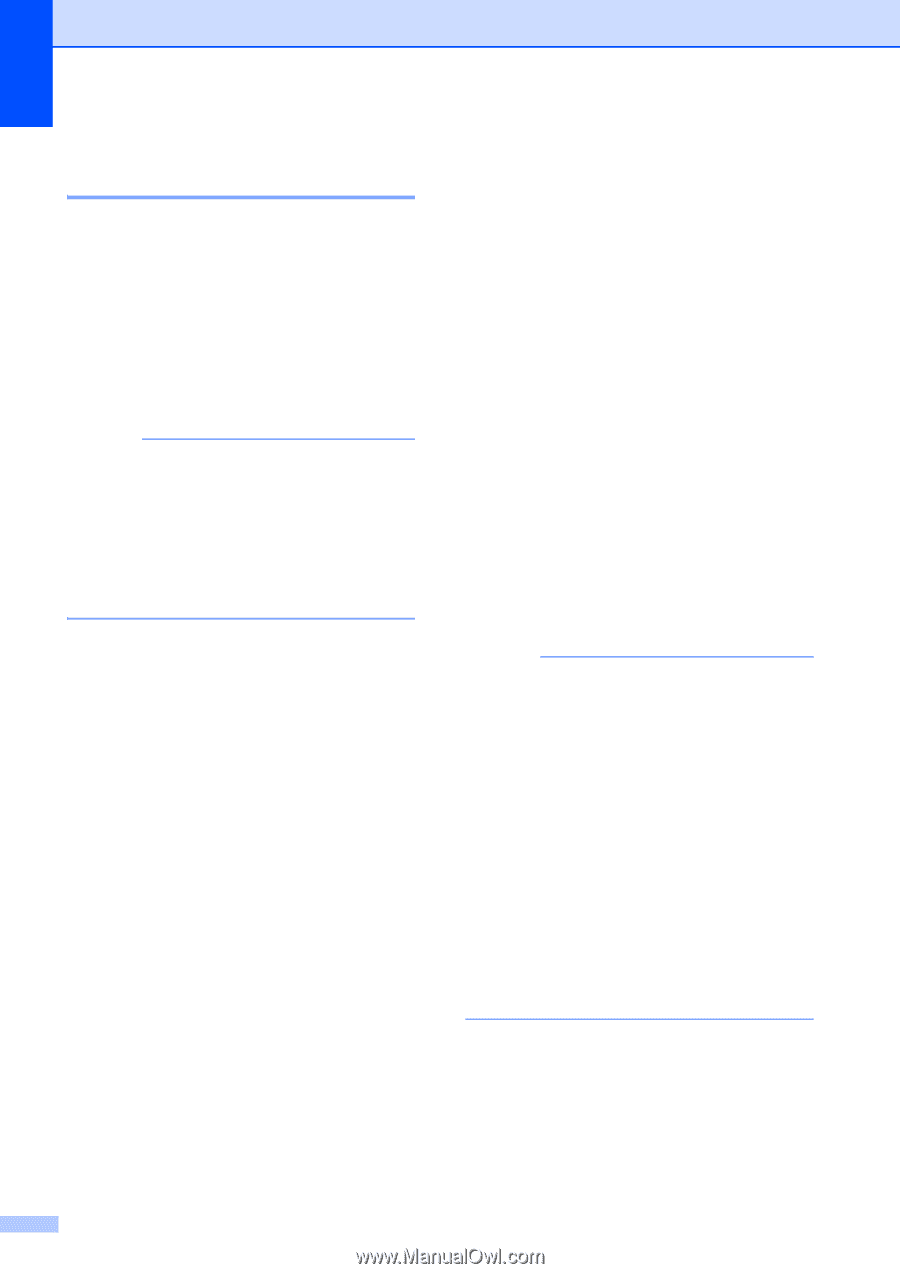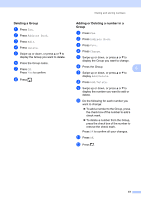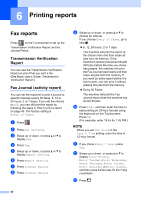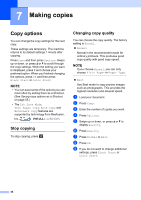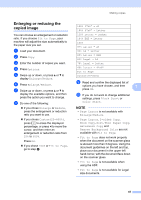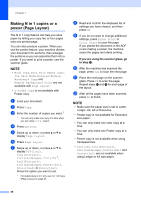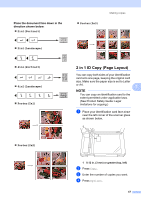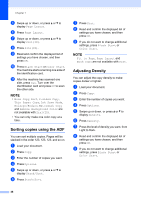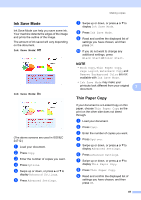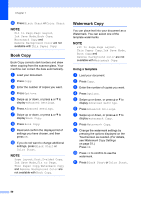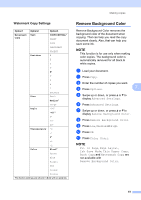Brother International MFC-J4710DW Users Manual Advanced - English - Page 52
Making N in 1 copies or a poster ( Layout), If you are using the scanner glass, go, to step
 |
View all Brother International MFC-J4710DW manuals
Add to My Manuals
Save this manual to your list of manuals |
Page 52 highlights
Chapter 7 Making N in 1 copies or a poster (Page Layout) 7 The N in 1 copy feature can help you save paper by letting you copy two or four pages onto one printed page. You can also produce a poster. When you use the poster feature, your machine divides your document into sections, then enlarges the sections so you can assemble them into a poster. If you want to print a poster, use the scanner glass. NOTE • Book Copy, Sort, Thin Paper Copy, Ink Save Mode, Enlarge/Reduce, Watermark Copy and Remove Background Color are not available with Page Layout. • 2-sided Copy is not available with Poster copy. a Load your document. b Press Copy. c Enter the number of copies you want. 1 1 You can only make one copy at a time when you are using Poster layout. d Press Options. e Swipe up or down, or press a or b to display Page Layout. f Press Page Layout. g Swipe up or down, or press a or b to display Off(1in1), 2in1(Portrait), 2in1(Landscape), 2in1(ID) 1, 4in1(Portrait), 4in1(Landscape), Poster(2x1), Poster(2x2) or Poster(3x3). Press the option you want to set. 1 For details about 2 in 1 (ID), see 2 in 1 ID Copy (Page Layout) on page 47. h Read and confirm the displayed list of settings you have chosen, and then press OK. i If you do not want to change additional settings, press Black Start or Color Start to scan the page. If you placed the document in the ADF or are making a poster, the machine scans the pages and starts printing. If you are using the scanner glass, go to step j. j After the machine has scanned the page, press Yes to scan the next page. k Place the next page on the scanner glass. Press OK to scan the page. Repeat steps j and k for each page of the layout. l After all the pages have been scanned, press No to finish. NOTE • Make sure the paper size is set to Letter, Ledger, A4, A3 or Executive. • Poster copy is not available for Executive size paper. • You can only make one color copy at a time. • You can only make one Poster copy at a time. • Poster copy is not available when using transparencies. • 2in1(ID), 4in1(Portrait), 4in1(Landscape), Poster(2x1) and Poster(3x3) are not available when using Ledger or A3 size paper. 46