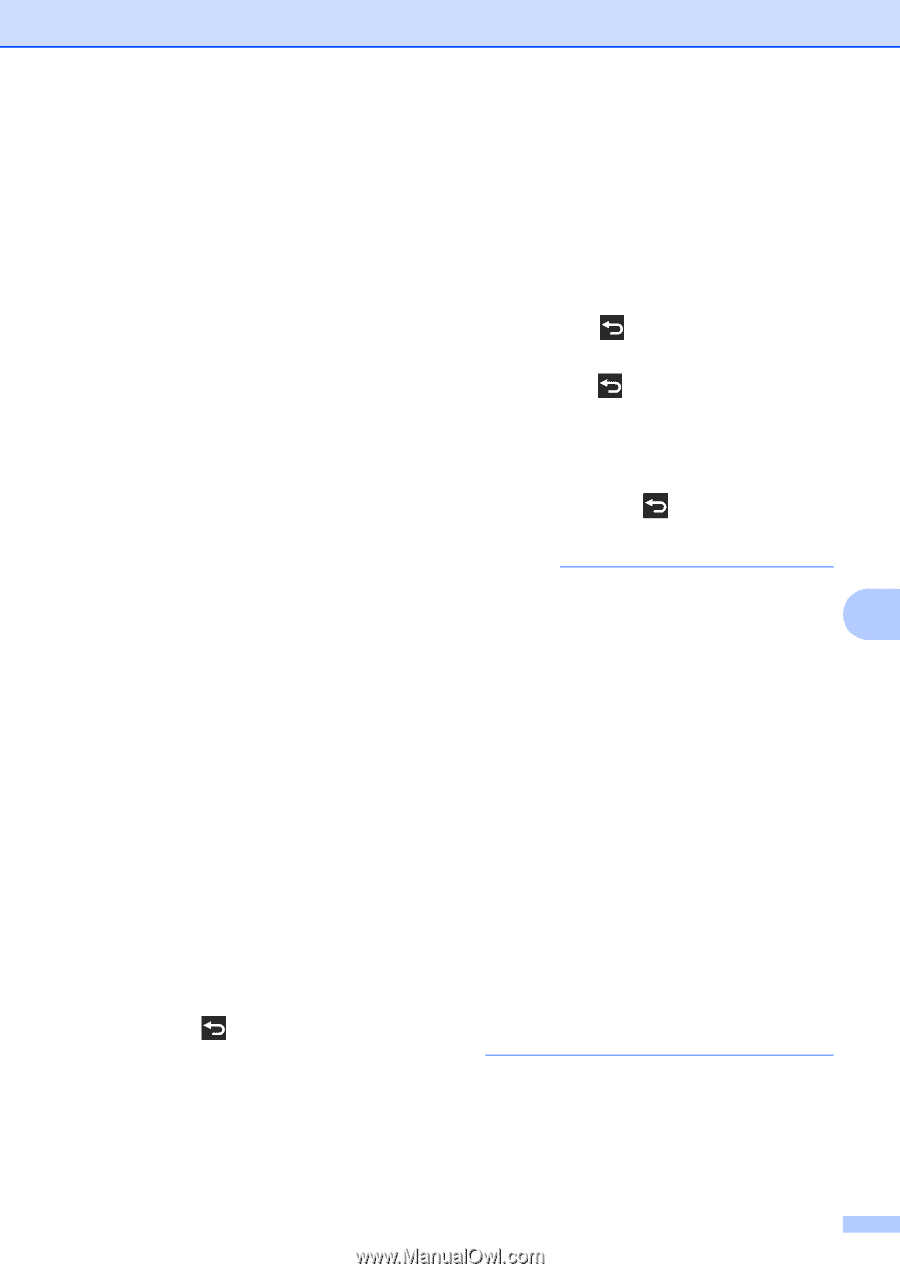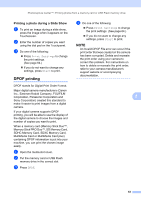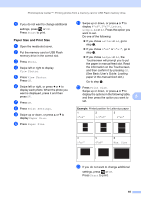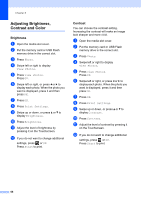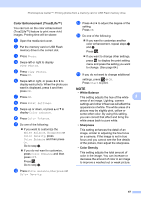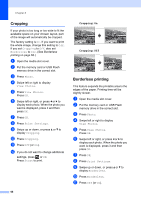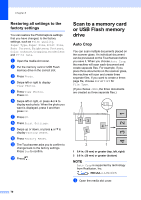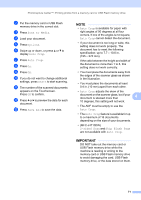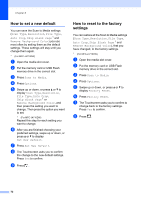Brother International MFC-J4710DW Users Manual Advanced - English - Page 73
Color Enhancement (True2Life™), White Balance, Sharpness, Color Density
 |
View all Brother International MFC-J4710DW manuals
Add to My Manuals
Save this manual to your list of manuals |
Page 73 highlights
PhotoCapture Center™: Printing photos from a memory card or USB Flash memory drive Color Enhancement (True2Life™) 8 You can turn on the color enhancement (True2Life™) feature to print more vivid images. Printing time will be slower. a Open the media slot cover. b Put the memory card or USB Flash memory drive in the correct slot. c Press Photo. d Swipe left or right to display View Photos. e Press View Photos. Press OK. f Swipe left or right, or press d or c to display each photo. When the photo you want is displayed, press it and then press OK. g Press OK. h Press Print Settings. i Swipe up or down, or press a or b to display Color Enhance. j Press Color Enhance. k Do one of the following: If you want to customize the White Balance, Sharpness or Color Density, press Color Enhance and then press On. Go to step l. If you do not want to customize, press Color Enhance and then press Off. Press . Go to step o. l Press White Balance, Sharpness or Color Density. m Press d or c to adjust the degree of the setting. Press OK. n Do one of the following: If you want to customize another color enhancement, repeat steps l and m. Press . If you want to change other settings, press to display the print setting menu and press the setting you want to change. (See page 64.) o If you do not want to change additional settings, press or OK. Press Start to print. NOTE • White Balance This setting adjusts the hue of the white 8 areas of an image. Lighting, camera settings and other influences will affect the appearance of white. The white areas of a picture may be slightly pink, yellow or some other color. By using this setting, you can correct that effect and bring the white areas back to pure white. • Sharpness This setting enhances the detail of an image, similar to adjusting the fine focus on a camera. If the image is not in true focus and you cannot see the fine details of the picture, then adjust the sharpness. • Color Density This setting adjusts the total amount of color in the image. You can increase or decrease the amount of color in an image to improve a washed out or weak picture. 67