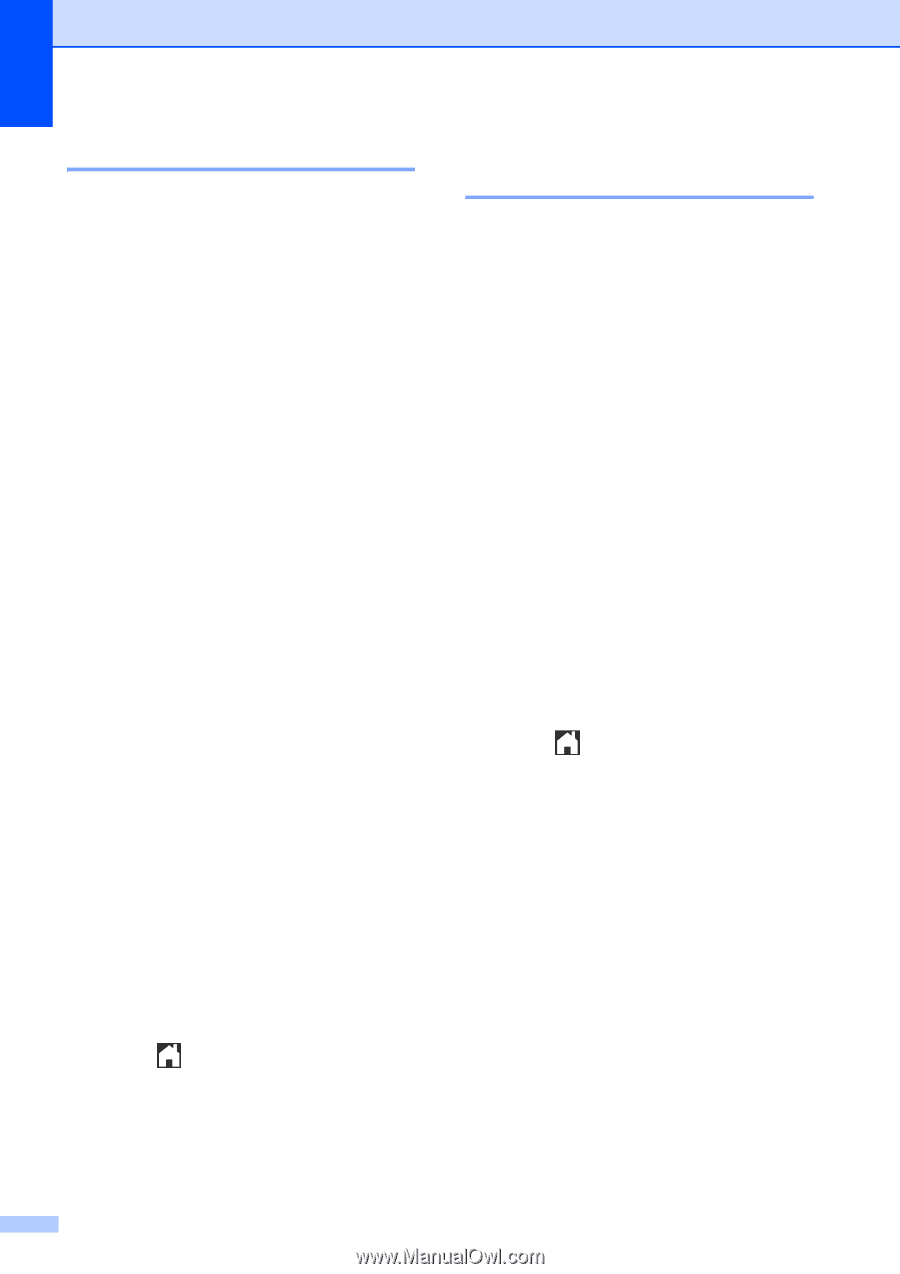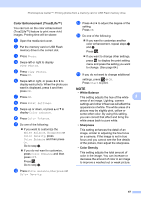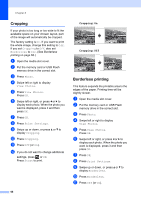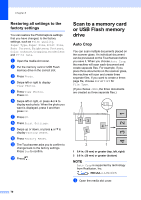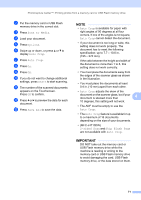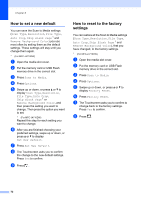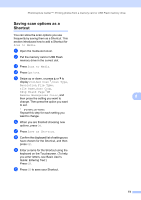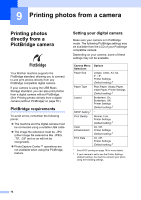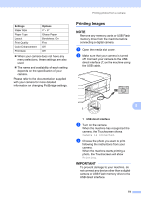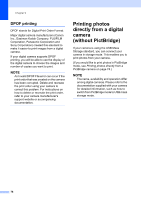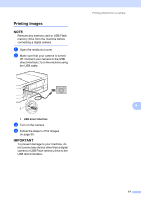Brother International MFC-J4710DW Users Manual Advanced - English - Page 78
How to set a new default, How to reset to the factory settings, Scan Type, Resolution, File Type
 |
View all Brother International MFC-J4710DW manuals
Add to My Manuals
Save this manual to your list of manuals |
Page 78 highlights
Chapter 8 How to set a new default 8 You can save the Scan to Media settings (Scan Type, Resolution, File Type, Auto Crop, Skip Blank Page 1 and Remove Background Color) you use most often by setting them as the default settings. These settings will stay until you change them again. 1 (For MFC-J4710DW) a Open the media slot cover. b Put the memory card or USB Flash memory drive in the correct slot. c Press Scan to Media. d Press Options. e Swipe up or down, or press a or b to display Scan Type, Resolution, File Type, Auto Crop, Skip Blank Page 1 or Remove Background Color, and then press the setting you want to change. Then press the option you want to set. 1 (For MFC-J4710DW) Repeat this step for each setting you want to change. f After you are finished choosing your preferred settings, swipe up or down, or press a or b to display Set New Default. g Press Set New Default. h The Touchscreen asks you to confirm the change to the new default settings. Press Yes to confirm. i Press . How to reset to the factory settings 8 You can restore all the Scan to Media settings (Scan Type, Resolution, File Type, Auto Crop, Skip Blank Page 1 and Remove Background Color), that you have changed, to the factory settings. 1 (For MFC-J4710DW) a Open the media slot cover. b Put the memory card or USB Flash memory drive in the correct slot. c Press Scan to Media. d Press Options. e Swipe up or down, or press a or b to display Factory Reset. f Press Factory Reset. g The Touchscreen asks you to confirm to change back to the factory settings. Press Yes to confirm. h Press . 72