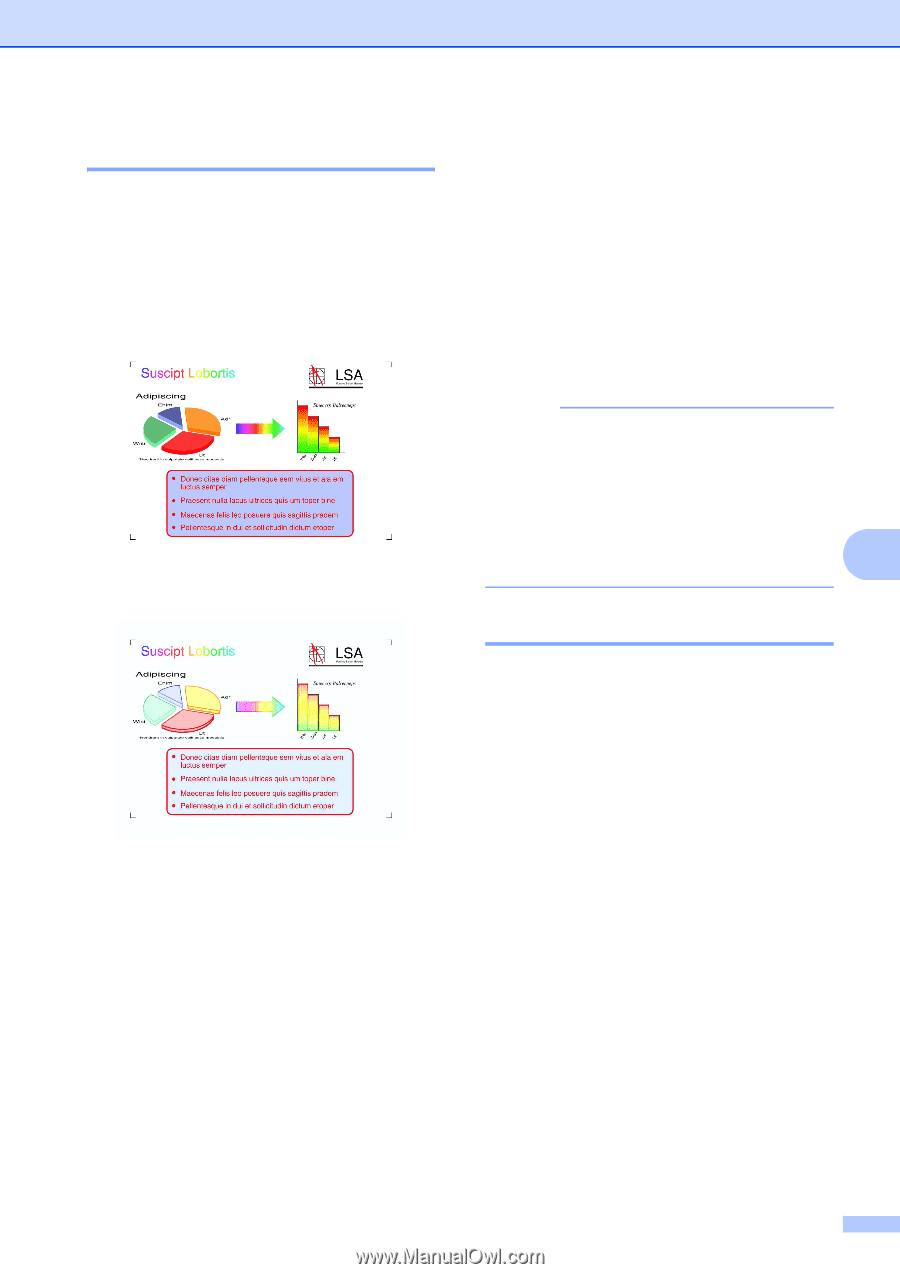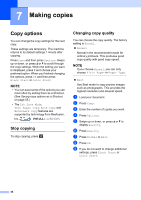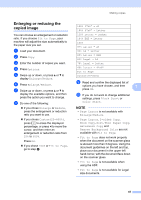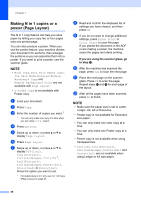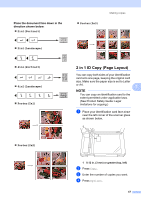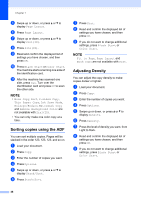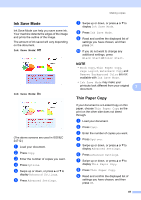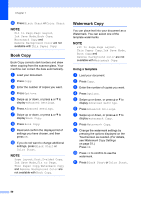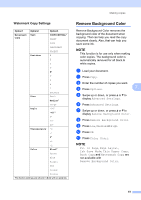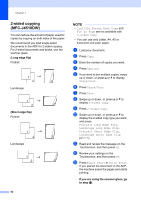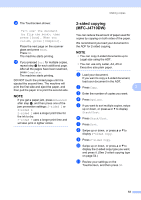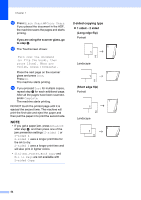Brother International MFC-J4710DW Users Manual Advanced - English - Page 55
Ink Save Mode, Thin Paper Copy
 |
View all Brother International MFC-J4710DW manuals
Add to My Manuals
Save this manual to your list of manuals |
Page 55 highlights
Ink Save Mode 7 Ink Save Mode can help you save some ink. Your machine detects the edges of the image and prints the outline of the image. The amount of ink saved will vary depending on the document. Ink Save Mode: Off 7 Ink Save Mode: On 7 (The above screens are used in ISO/IEC 24712.) a Load your document. b Press Copy. c Enter the number of copies you want. d Press Options. e Swipe up or down, or press a or b to display Advanced Settings. f Press Advanced Settings. Making copies g Swipe up or down, or press a or b to display Ink Save Mode. h Press Ink Save Mode. i Read and confirm the displayed list of settings you have chosen, and then press OK. j If you do not want to change any additional settings, press Black Start or Color Start. NOTE • Book Copy, Thin Paper Copy, Page Layout, Watermark Copy and Remove Background Color are not available with Ink Save Mode. • Ink Save Mode may make your printouts look different from your original document. 7 Thin Paper Copy 7 If your document is a 2-sided Copy on thin paper, choose Thin Paper Copy so the print on the other side does not bleed through. a Load your document. b Press Copy. c Enter the number of copies you want. d Press Options. e Swipe up or down, or press a or b to display Advanced Settings. f Press Advanced Settings. g Swipe up or down, or press a or b to display Thin Paper Copy. h Press Thin Paper Copy. i Read and confirm the displayed list of settings you have chosen, and then press OK. 49