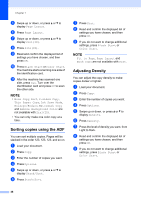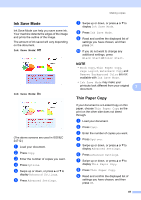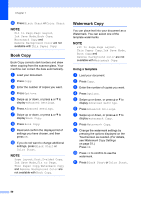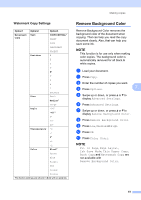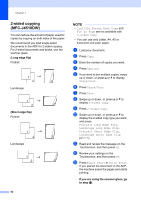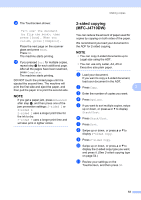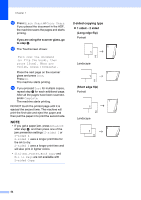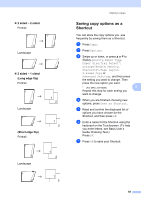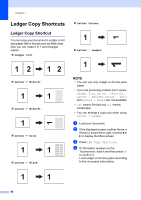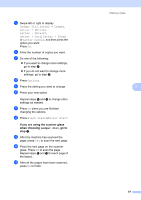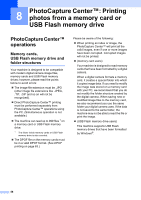Brother International MFC-J4710DW Users Manual Advanced - English - Page 59
-sided copying (MFC-J4710DW - reviews
 |
View all Brother International MFC-J4710DW manuals
Add to My Manuals
Save this manual to your list of manuals |
Page 59 highlights
n The Touchscreen shows: Turn over the document (or Flip the book), then press [Scan]. When you finish, press [Complete]. Place the next page on the scanner glass and press Scan. Press OK. The machine starts printing. o If you pressed Sort for multiple copies, repeat step n for each additional page. After all the pages have been scanned, press Complete. The machine starts printing. DO NOT touch the printed page until it is ejected the second time. The machine will print the first side and eject the paper, and then pull the paper in to print the second side. NOTE If you get a paper jam, press Advanced after step i, and then press one of the jam prevention settings: 2-sided 1 or 2-sided 2. 2-sided 1 uses a longer print time for the ink to dry. 2-sided 2 uses a longer print time and will also print in lighter colors. Making copies 2-sided copying (MFC-J4710DW) 7 You can reduce the amount of paper used for copies by copying on both sides of the paper. We recommend you load your document in the ADF for 2-sided copying. NOTE • You can copy 2-sided documents up to Legal size using the ADF. • You can use only Letter, A4, A5 or Executive size plain paper. a Load your document. If you want to copy a 2-sided document, load your document in the ADF. b Press Copy. 7 c Enter the number of copies you want. d Press Options. e If you want to sort multiple copies, swipe up or down, or press a or b to display Stack/Sort. f Press Stack/Sort. g Press Sort. h Swipe up or down, or press a or b to display 2-sided Copy. i Press 2-sided Copy. j Swipe up or down, or press a or b to display the 2-sided copy type you want, and press it. (See 2-sided copying type on page 54.) k Review your settings on the Touchscreen, and then press OK. 53