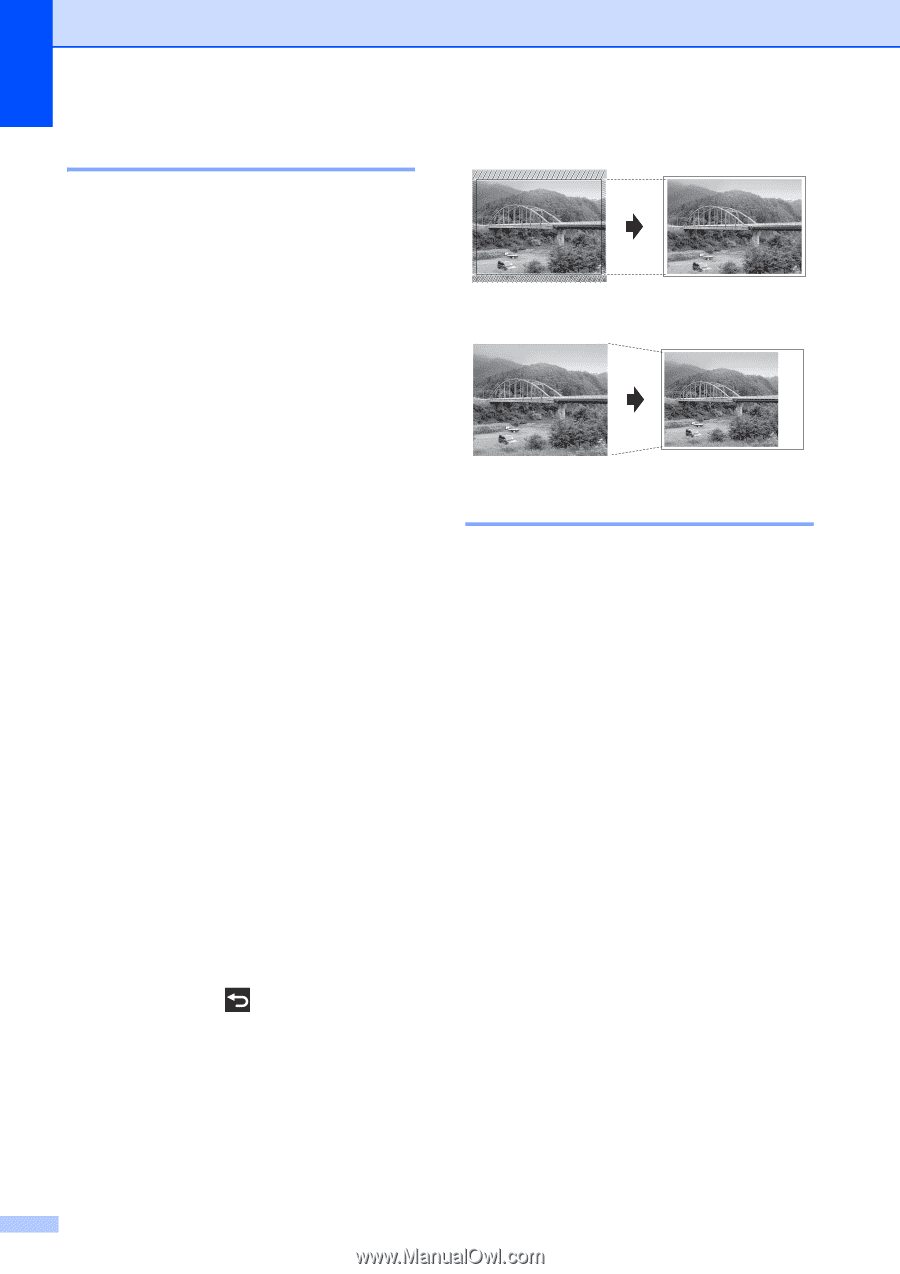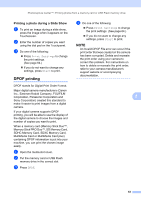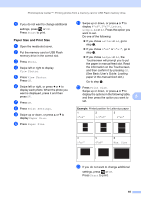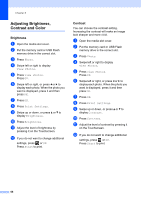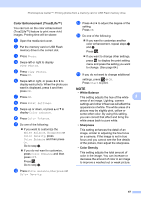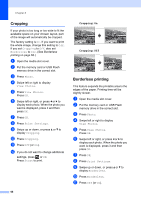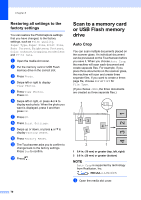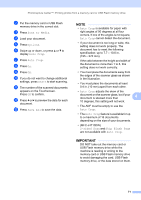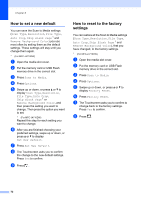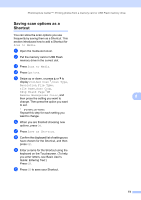Brother International MFC-J4710DW Users Manual Advanced - English - Page 74
Cropping, Borderless printing
 |
View all Brother International MFC-J4710DW manuals
Add to My Manuals
Save this manual to your list of manuals |
Page 74 highlights
Chapter 8 Cropping 8 If your photo is too long or too wide to fit the available space on your chosen layout, part of the image will automatically be cropped. The factory setting is On. If you want to print the whole image, change this setting to Off. If you set Cropping to Off, also set Borderless to Off. (See Borderless printing on page 68.) a Open the media slot cover. b Put the memory card or USB Flash memory drive in the correct slot. c Press Photo. d Swipe left or right to display View Photos. e Press View Photos. Press OK. f Swipe left or right, or press d or c to display each photo. When the photo you want is displayed, press it and then press OK. g Press OK. h Press Print Settings. i Swipe up or down, or press a or b to display Cropping. j Press Cropping. k Press Off (or On). l If you do not want to change additional settings, press or OK. Press Start to print. 68 Cropping: On 8 Cropping: Off 8 Borderless printing 8 This feature expands the printable area to the edges of the paper. Printing time will be slightly slower. a Open the media slot cover. b Put the memory card or USB Flash memory drive in the correct slot. c Press Photo. d Swipe left or right to display View Photos. e Press View Photos. Press OK. f Swipe left or right, or press d or c to display each photo. When the photo you want is displayed, press it and then press OK. g Press OK. h Press Print Settings. i Swipe up or down, or press a or b to display Borderless. j Press Borderless. k Press Off (or On).