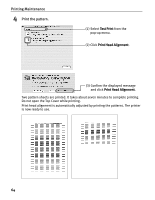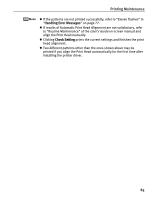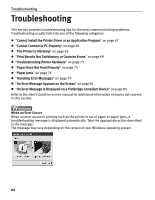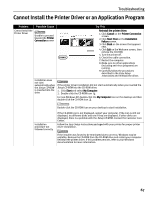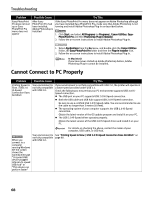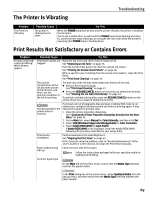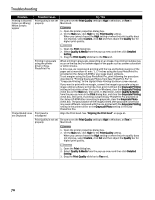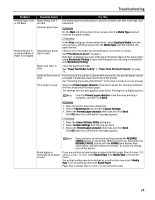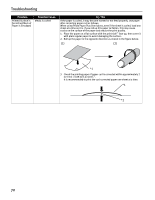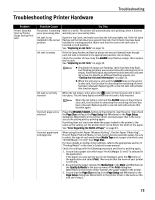Canon PIXMA Pro9500 Quick Start Guide - Page 72
Cannot Connect to PC Properly
 |
View all Canon PIXMA Pro9500 manuals
Add to My Manuals
Save this manual to your list of manuals |
Page 72 highlights
Troubleshooting Problem Possible Cause Try This Easy-PhotoPrint Pro does not start up or EasyPhotoPrint Pro menu does not appear After EasyPhotoPrint Pro had been installed, Adobe Photoshop is installed If the Easy-PhotoPrint Pro menu does not appear on Adobe Photoshop although you have installed Easy-PhotoPrint Pro, make sure that Adobe Photoshop is not running and install Adobe Photoshop Plug-In as described below. 1. Click Start, and select All Programs (or Programs), Canon Utilities, EasyPhotoPrint Pro and then Photoshop Plug-In Installer. 2. Follow the on-screen instructions to install Adobe Photoshop Plug-In. 1. Select Applications from the Go menu, and double-click the Canon Utilities folder, the Easy-PhotoPrint Pro folder and then the Plug-In Installer icon. 2. Follow the on-screen instructions to install Adobe Photoshop Plug-In. In Macintosh If you have never started up Adobe Photoshop before, Adobe Photoshop Plug-In cannot be installed. Cannot Connect to PC Properly Problem Printing Speed Is Slow / USB 2.0 Hi-Speed Connection Does Not Work Possible Cause Your environment is not fully compatible with USB 2.0. Try This If your environment is not fully compatible with USB 2.0, the printer will operate at a lower speed provided under USB 1.1. Check the following to ensure that your PC environment supports USB 2.0 HiSpeed connection. z The USB port on your PC supports USB 2.0 Hi-Speed connection. z Both the USB cable and USB hub support USB 2.0 Hi-Speed connection. Be sure to use a certified USB 2.0 Hi-Speed cable. You are recommended to use the cable no longer than 3 meters (10 feet). z The operating system of your computer supports the USB 2.0 Hi-Speed connection. Obtain the latest version of the OS update program and install it on your PC. z The USB 2.0 Hi-Speed driver operates properly. Obtain the latest version of the USB 2.0 Hi-Speed driver and install it on your PC. For details on checking the above, contact the maker of your computer, USB cable, or USB hub. When you connect to a computer running Windows XP, the screen shows the warning message "Hi-speed USB device plugged into non-hi-speed USB hub" or "This device can perform faster" Your environment is not fully compatible with USB 2.0. See "Printing Speed Is Slow / USB 2.0 Hi-Speed Connection Does Not Work" on page 68. 68