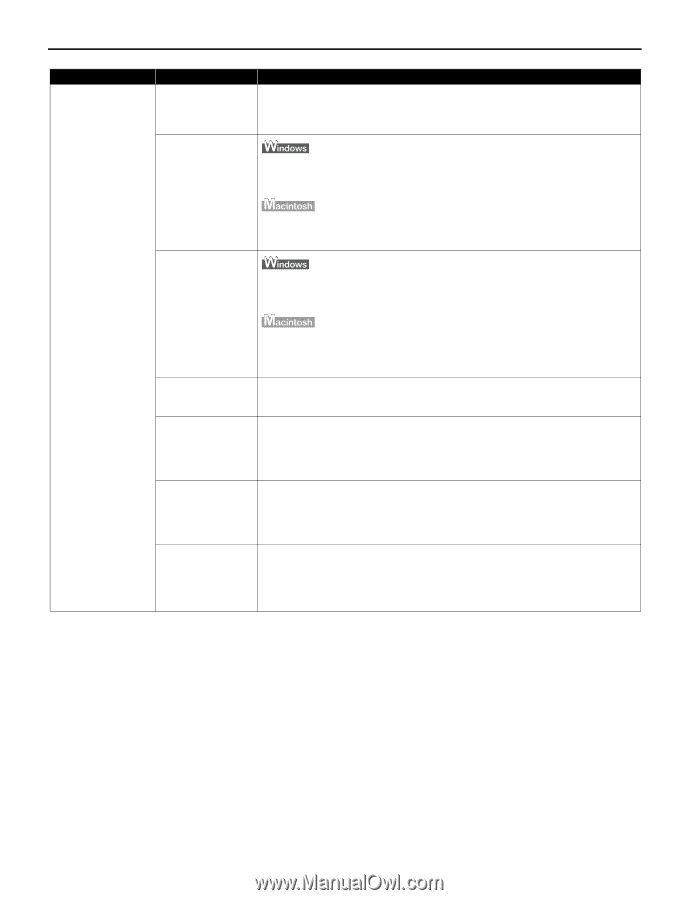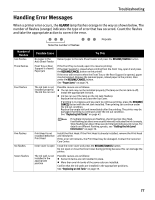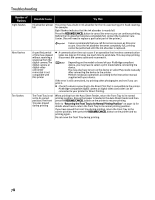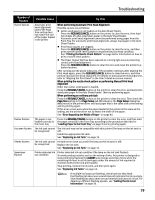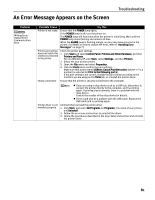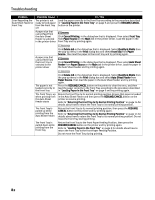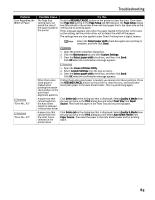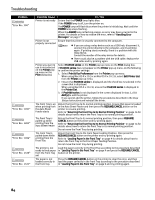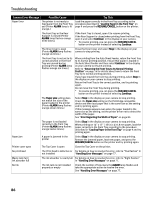Canon PIXMA Pro9500 Quick Start Guide - Page 86
Return the Front Tray to the Front Paper Feeding Position, then press
 |
View all Canon PIXMA Pro9500 manuals
Add to My Manuals
Save this manual to your list of manuals |
Page 86 highlights
Troubleshooting Problem Error Regarding the Auto Sheet Feeder or Front Tray Possible Cause The printer is not ready to feed paper from the Front Tray yet A paper size that cannot feed from the Auto Sheet Feeder is selected in the printer driver Try This Load the paper correctly in the Front Tray according to the procedure described in "Loading Paper in the Front Tray" on page 9 and press the RESUME/CANCEL button on the printer. Click Cancel Printing, in the dialog box that is displayed. Then select Front Tray from Paper Source on the Main tab in the printer driver. Load the paper in the Front Tray and try printing again. A paper size that cannot feed from the Front Tray is selected in the printer driver Click Delete Job in the dialog box that is displayed. Select Quality & Media from the pop-up menu in the Print dialog box and select Front Tray from Paper Source. Then load the paper in the Front Tray and try printing again. Click Cancel Printing, in the dialog box that is displayed. Then select Auto Sheet Feeder from Paper Source on the Main tab in the printer driver. Load the paper in the Auto Sheet Feeder and try printing again. The paper is not loaded correctly in the Front Tray The Front Tray is up when printing from the Auto Sheet Feeder starts The Front Tray is pulled up while printing from the Auto Sheet Feeder The Front Tray is pulled down while printing from the Front Tray Click Delete Job in the dialog box that is displayed. Select Quality & Media from the pop-up menu in the Print dialog box and select Auto Sheet Feeder from Paper Source. Then load the paper in the Auto Sheet Feeder and try printing again. Press the RESUME/CANCEL button on the printer to clear the error, and then load the paper correctly in the Front Tray according to the procedure described in "Loading Paper in the Front Tray" on page 9 and try printing again. Return the Front Tray to its normal printing position. Ensure that paper is loaded in the Auto Sheet Feeder and then press the RESUME/CANCEL button on the printer to resume printing. Refer to "Returning the Front Tray to Its Normal Printing Position" on page 14 for details about how to return the Front Tray to its normal printing position. Return the Front Tray to its normal printing position, then press the RESUME/ CANCEL button on the printer and try printing again. Refer to "Returning the Front Tray to Its Normal Printing Position" on page 14 for details about how to return the Front Tray to its normal printing position. Do not move the Front Tray during printing. Return the Front Tray to the Front Paper Feeding Position, then press the RESUME/CANCEL button on the printer and try printing again. Refer to "Loading Paper in the Front Tray" on page 9 for details about how to return the Front Tray to the Front Paper Feeding Position. Do not move the Front Tray during printing. 82