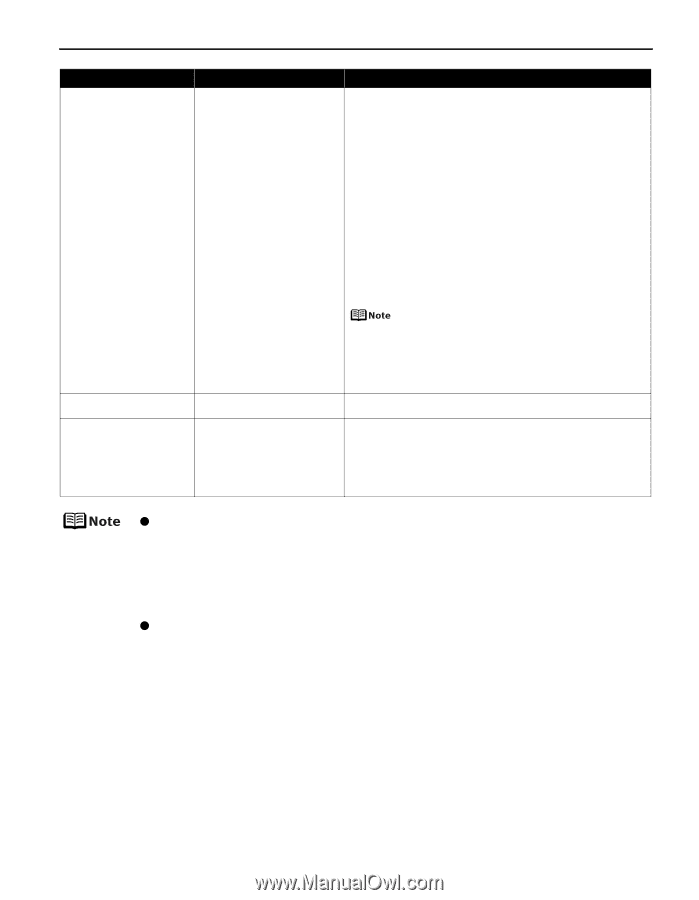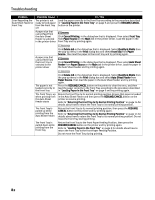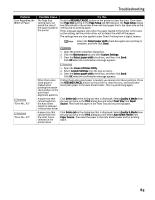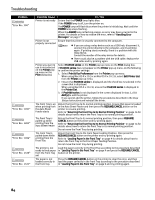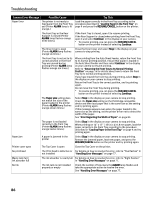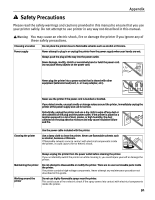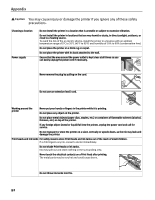Canon PIXMA Pro9500 Quick Start Guide - Page 91
user's manual of the camera. For other troubles on the digital camera, contact the manufacturer.
 |
View all Canon PIXMA Pro9500 manuals
Add to My Manuals
Save this manual to your list of manuals |
Page 91 highlights
Troubleshooting Camera Error Message Possible Cause Ink Error Printer detected ink out condition Try This If you want to continue printing, replace the ink tank and close the Top Cover. Select Stop in the display on your camera to stop printing if you do not have a new ink tank. Be sure to replace the empty ink tank before resuming printing. You can continue printing under the ink out condition, but this may cause the printing trouble such as the mixing of inks, or a printer malfunction. If you want to continue printing, you need to release the function for detecting the remaining ink level. To release this function, press and hold the RESUME/CANCEL button for at least 5 seconds, and then release it. * Releasing the function for detecting the remaining ink level is memorised. Please be advised that Canon shall not be liable for any malfunction or trouble which may be caused by continuation of printing or refilling of ink. See "Replacing Ink Tanks" on page 42. If multiple ink lamps are flashing, check how fast they flash. Fast flashing (at about one second interval) indicates the ink is empty. Slow flashing (at about three second interval) indicates ink is low. For details on different flashing speeds, see "Getting the Ink Level Information" on page 36. Hardware Error Ink tank errors have occurred Replace the ink tank. Printer error An error requiring servicing might have occurred (Printer POWER lamp flashes blue and ALARM lamp flashes orange alternately) Disconnect the cable between the printer and the camera, turn off the printer, and unplug the power cord of the printer from the power supply. After a while, plug the power cord of the printer back in, turn on the printer, and then reconnect the camera to the printer. If the same error occurs, contact the Customer Care Center. z This section describes errors that are indicated on Canon-brand PictBridgecompatible cameras. The error messages and operations may vary depending on the camera you are using. For errors on non-Canon PictBridge-compatible cameras, check the status of ALARM lamp and take the appropriate action to clear the error. For details, see "Handling Error Messages" on page 77. z For the errors indicated on the camera and their solution, also refer to the user's manual of the camera. For other troubles on the digital camera, contact the manufacturer. 87