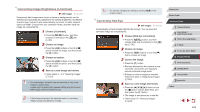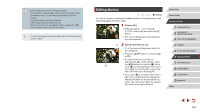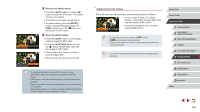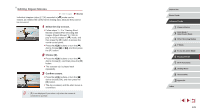Canon PowerShot G7 X User Guide - Page 121
Cropping
 |
View all Canon PowerShot G7 X manuals
Add to My Manuals
Save this manual to your list of manuals |
Page 121 highlights
4 Save the new image. zzPress the [ ][ ] buttons or turn the [ ] dial to choose [OK], and then press the [ ] button. zzThe image is now saved as a new file. 5 Review the new image. zzPress the [ ] button. [Display new image?] is displayed. zzPress the [ ][ ] buttons or turn the [ ] dial to choose [Yes], and then press the [ ] button. zzThe saved image is now displayed. ●● Editing is not possible for images shot at a resolution of [ ] (= 49). ●● RAW images cannot be edited. ●● Images cannot be resized to a higher resolution. ●● You can also configure this setting by touching the size on the screen in step 3, touching it again, and then touching [OK]. ●● You can also view saved images by touching [Yes] on the screen in step 5. Cropping Still Images Movies You can specify a portion of an image to save as a separate image file. 1 Choose [Cropping]. zzPress the [ ] button, and then choose [Cropping] on the [ ] tab (= 30). 2 Choose an image. zzPress the [ ][ ] buttons or turn the [ ] dial to choose an image, and then press the [ ] button. (1) (2) (3) 3 Adjust the cropping area. zzA frame is displayed around the portion of the image to be cropped (1). zzThe original image is shown in the upper left, and a preview of the image as cropped (2) is shown in the lower right. You can also see the resolution after cropping (3). zzTo resize the frame, move the zoom lever. zzTo move the frame, press the buttons. zzTo change the frame orientation, press the [ ] button. zzFaces detected in the image are enclosed in gray frames in the upper-left image. To crop the image based on this frame, turn the [ ] dial to switch to the other frame. zzPress the [ ] button. Before Use Basic Guide Advanced Guide 1 Camera Basics 2 Auto Mode / Hybrid Auto Mode 3 Other Shooting Modes 4 P Mode 5 Tv, Av, M, and C Mode 6 Playback Mode 7 Wi-Fi Functions 8 Setting Menu 9 Accessories 10 Appendix Index 121