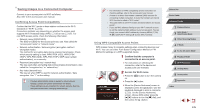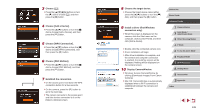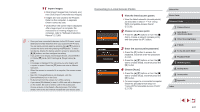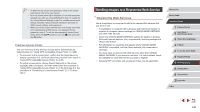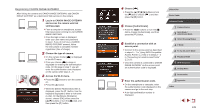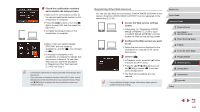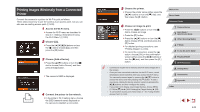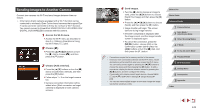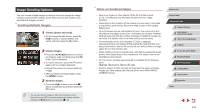Canon PowerShot G7 X User Guide - Page 139
Registering CANON iMAGE GATEWAY
 |
View all Canon PowerShot G7 X manuals
Add to My Manuals
Save this manual to your list of manuals |
Page 139 highlights
Registering CANON iMAGE GATEWAY After linking the camera and CANON iMAGE GATEWAY, add CANON iMAGE GATEWAY as a destination Web service on the camera. 1 Log in to CANON iMAGE GATEWAY and access the camera web link settings page. zzFrom a computer or smartphone, access http://www.canon.com/cig/ to visit CANON iMAGE GATEWAY. zzOnce the login screen is displayed, enter your user name and password to log in. If you do not have a CANON iMAGE GATEWAY account, follow the instructions to complete member registration (free of charge). 2 Choose the type of camera. zzOn this camera model, [ ] is displayed in the Wi-Fi menu. zzOnce you choose [ ], a page is displayed for entering the authentication code. On this page in step 7, you will enter the authentication code displayed on the camera after steps 3 - 6. 3 Access the Wi-Fi menu. zzPress the [ ] button to turn the camera on. zzPress the [ ] button. zzWhen the [Device Nickname] screen is displayed, press the [ ] button. Use the keyboard displayed to enter a nickname (=32). On the [Device Nickname] screen, choose [OK] (either press the [ ][ ] buttons or turn the [ ] dial), and then press the [ ] button. 4 Choose [ ]. zzPress the buttons or turn the [ ] dial to choose [ ], and then press the [ ] button. 5 Choose [Authenticate]. zzPress the [ ][ ] buttons or turn the [ ] dial to choose [Authenticate], and then press the [ ] button. 6 Establish a connection with an access point. zzConnect to the access point as described in steps 5 - 7 in "Using WPS-Compatible Access Points" (= 135) or in steps 2 - 4 in "Connecting to Listed Access Points" (= 137). zzOnce the camera is connected to CANON iMAGE GATEWAY via the access point, an authentication code is displayed. 7 Enter the authentication code. zzOn the smartphone or computer, enter the authentication code displayed on the camera and go to the next step. zzA six-digit confirmation number is displayed. Before Use Basic Guide Advanced Guide 1 Camera Basics 2 Auto Mode / Hybrid Auto Mode 3 Other Shooting Modes 4 P Mode 5 Tv, Av, M, and C Mode 6 Playback Mode 7 Wi-Fi Functions 8 Setting Menu 9 Accessories 10 Appendix Index 139